Se você habilitar o log de trabalhos de impressão, o Windows 10 armazenará seus registros em Logs de aplicativos e serviços > Microsoft > Windows > PrintService > Operacional no aplicativo Event Viewer. O arquivo de log geralmente pode ser encontrado em %SystemRoot%System32WinevtLogsMicrosoft-Windows-PrintService%4Operational.evtx
Para continuar, você deve estar conectado com uma conta administrativa.
Conteúdo esconder Para ativar o registro de impressão no Visualizador de eventos do Windows 10, Para desativar o registro de impressão no Visualizador de eventos do Windows 10,Para ativar o registro de impressão no Visualizador de eventos do Windows 10,
- Pressione as teclas Win + R juntas no teclado para abrir a caixa de diálogo Executar, digiteeventovwr.msce pressione a tecla Enter.

- No Visualizador de Eventos, expanda a área esquerda paraLogs de aplicativos e serviços > Microsoft > Windows > PrintService.

- No painel do meio, clique com o botão direito noOperacionalitem e selecionePropriedadesno menu de contexto.

- NoPropriedades de registrocaixa de diálogo, ative (marque) a opçãoHabilitar registro.
- Se desejar, você pode alterar oTamanho máximo do registrovalorizar e habilitarSubstitua eventos conforme necessáriopara manter apenas os eventos recentes e evitar que o log ocupe muito espaço em disco.
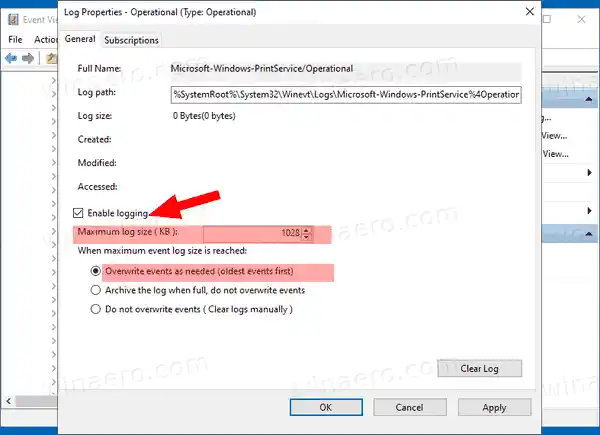
Você terminou. A partir de agora, você pode usar o log operacional do PrintService para rastrear os trabalhos de impressão no seu computador.

A opção pode ser desativada a qualquer momento quando você mudar de ideia.
Para desativar o registro de impressão no Visualizador de eventos do Windows 10,
- Pressione as teclas Win + R juntas no teclado para abrir a caixa de diálogo Executar, digiteeventovwr.msce pressione a tecla Enter.

- No Visualizador de Eventos, expanda a área esquerda paraLogs de aplicativos e serviços > Microsoft > Windows > PrintService.

- No painel do meio, clique com o botão direito noOperacionalitem e selecionePropriedadesno menu de contexto.

- NoPropriedades de registrocaixa de diálogo, desative (desmarque) a opçãoHabilitar registro.

Você terminou!
Aqui estão vários artigos relacionados que você pode achar úteis:
- Obtenha um Visualizador de Eventos mais rápido no Windows 10
- Como limpar todos os logs de eventos no Windows 10
- Como listar impressoras instaladas no Windows 10
- Remover impressora no Windows 10
- Renomear impressora no Windows 10
- Adicionar impressora compartilhada no Windows 10
- Como compartilhar uma impressora no Windows 10
- Faça backup e restaure impressoras no Windows 10
- Abra a fila da impressora com um atalho no Windows 10
- Definir impressora padrão no Windows 10
- Como impedir que o Windows 10 altere a impressora padrão
- Abra a fila da impressora no Windows 10
- Criar atalho para pasta de impressoras no Windows 10
- Limpar trabalhos travados da fila da impressora no Windows 10
- Crie um atalho para dispositivos e impressoras no Windows 10
- Menu de contexto Adicionar dispositivos e impressoras no Windows 10
- Adicionar dispositivos e impressoras a este PC no Windows 10




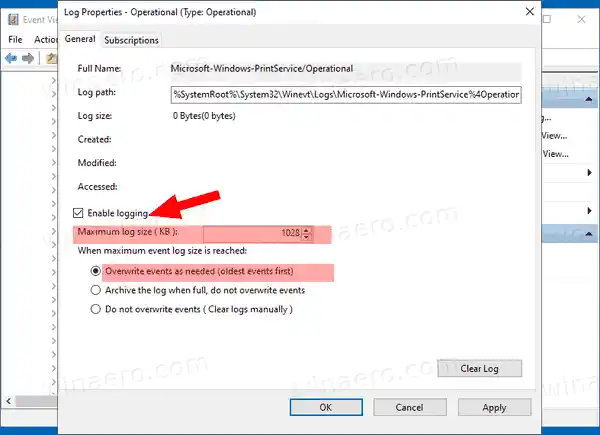






















![[Correção] O bloco da área de trabalho está faltando na tela inicial do Windows 8.1](https://helpmytech.org/img/windows-8-1/63/desktop-tile-is-missing-start-screen-windows-8.webp)


