Em uma configuração de inicialização dupla, o carregador de inicialização moderno mostra uma lista de todos os sistemas operacionais instalados. Após o tempo limite especificado, se o usuário não tiver tocado no teclado, o sistema operacional padrão será iniciado. Você pode querer alterar a ordem de entrada de inicialização para sua conveniência.

O Windows reorganiza as entradas de inicialização, colocando o último sistema operacional instalado em primeiro lugar no menu de inicialização. Você pode alterar a ordem de entrada do carregador de boot de acordo com suas preferências.
Para alterá-lo, você deve estar conectado como administrador. Isso pode ser feito com o utilitário de console integradobcdedit.exe. Em primeiro lugar, vamos encontrar a ordem atual de entrada de inicialização sem reiniciar o PC.
Conteúdo esconder Consulte a ordem atual de entrada de inicialização no Windows 10 Para alterar a ordem de exibição dos itens do menu de inicialização no Windows 10, Mover entrada de inicialização específica como primeira entrada Mover entrada de inicialização específica como última entradaConsulte a ordem atual de entrada de inicialização no Windows 10
- Abra um prompt de comando elevado .
- Digite ou copie e cole o seguinte comando e pressione a tecla Enter: |_+_|.
- Debaixo deGerenciador de inicialização do Windowsseção com o{bootmgr}identificador, veja os valores noOrdem de exibiçãolinha.

- O Windows atualmente carregado tem o{atual}identificador.
- Você pode encontrar os IDs correspondentes em cada seção do carregador de inicialização do Windows para cada uma das entradas de inicialização disponíveis para determinar a ordem de inicialização.
Para alterar a ordem de exibição dos itens do menu de inicialização no Windows 10,
- Abra um prompt de comando elevado .
- Digite o seguinte comando: |_+_|.
- Substitua os valores {identifier_1} .. {identifier_N} pelos identificadores de entrada de inicialização reais. Reorganize-os na ordem que deseja para o menu de inicialização. Por exemplo: |_+_|.
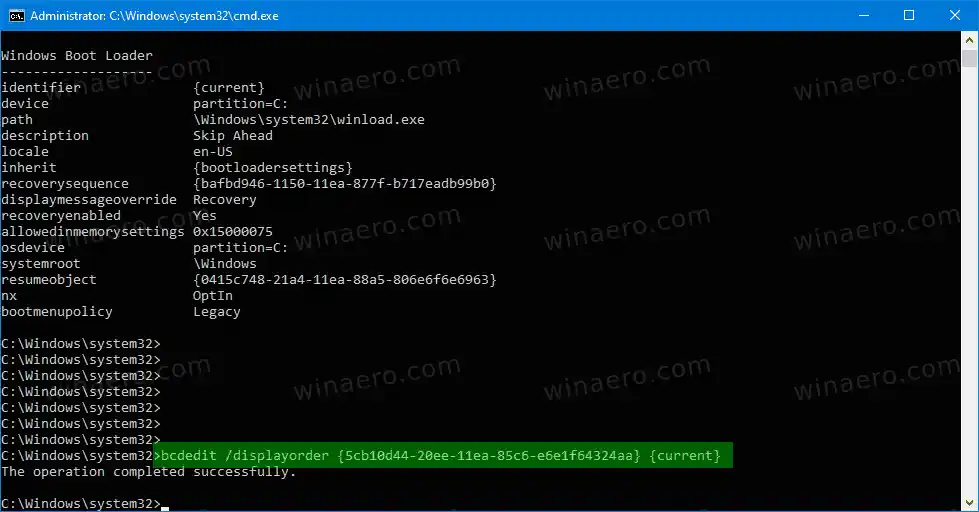
- Depois disso, reinicie o Windows 10 para ver as alterações feitas.
Além disso, você pode mover uma entrada de inicialização para o início ou para o final do menu de inicialização. Veja como.
Mover entrada de inicialização específica como primeira entrada
- Abra um prompt de comando elevado .
- Execute |_+_| sem parâmetros para encontrar o {identifier} da entrada de inicialização que você deseja mover.
- Execute o comando |_+_|. Por exemplo, |_+_|.
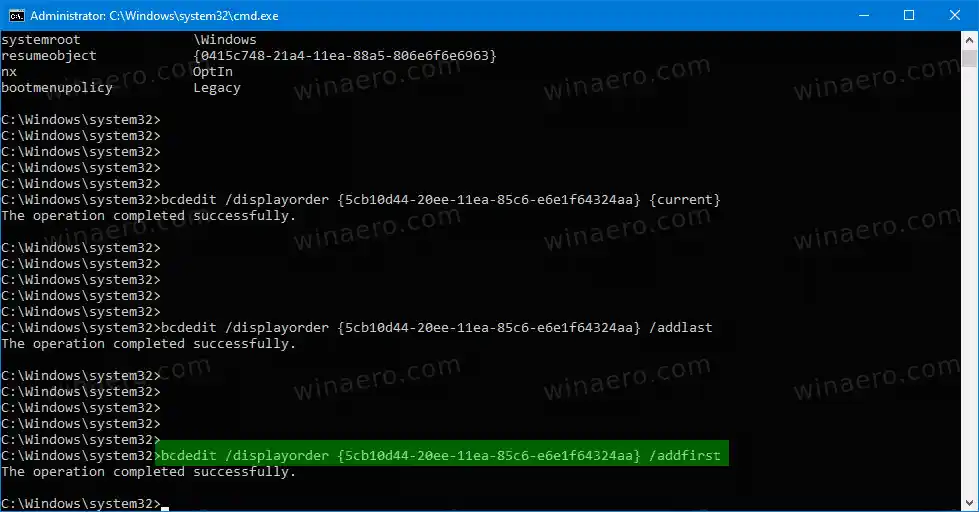
- Agora você pode fechar o prompt de comando.
Você terminou. A entrada de inicialização especificada agora é a primeira entrada no menu de inicialização.
Mover entrada de inicialização específica como última entrada
- Abra um prompt de comando elevado .
- Execute |_+_| sem parâmetros para encontrar o {identifier} da entrada de inicialização que você deseja mover.
- Execute o comando |_+_|. Por exemplo, |_+_|.

- Agora você pode fechar o prompt de comando.
Você terminou. A entrada de inicialização especificada é agora a última entrada no menu de inicialização.
É isso.


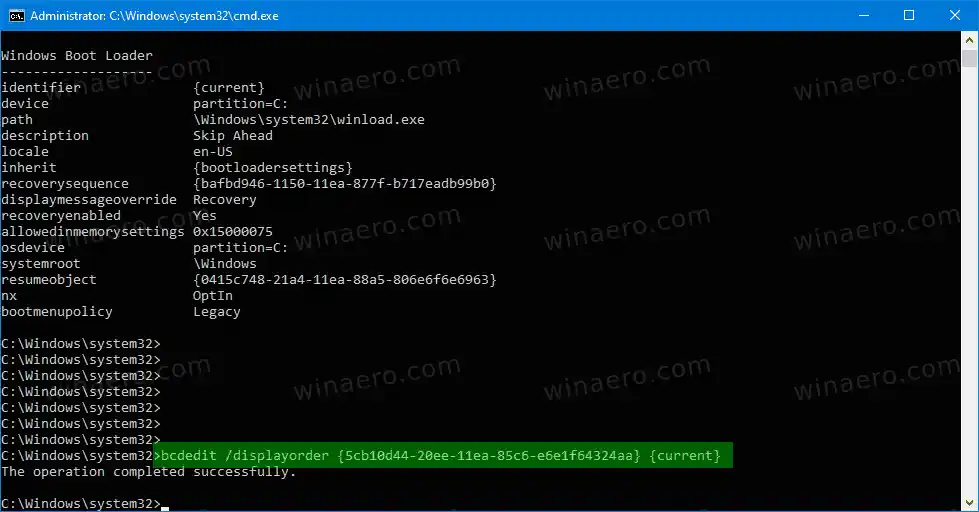
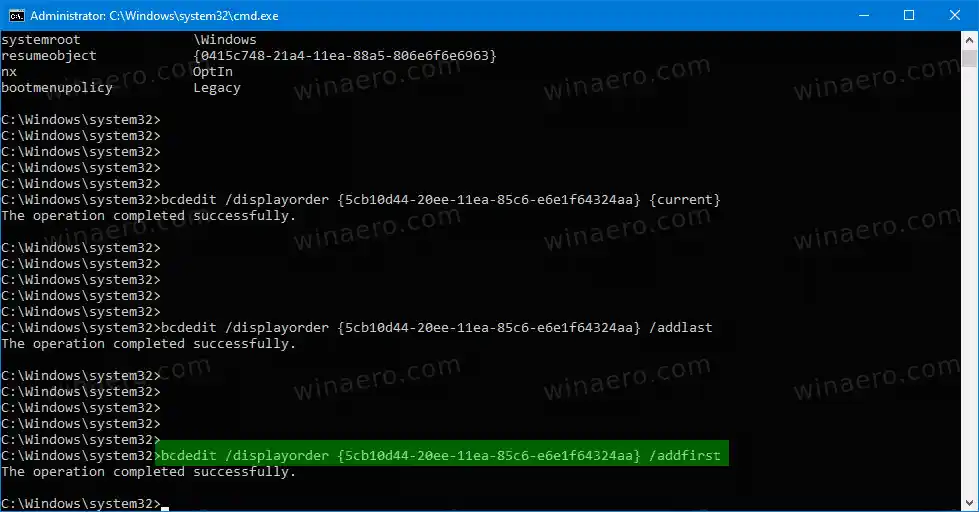






















![[Correção] O bloco da área de trabalho está faltando na tela inicial do Windows 8.1](https://helpmytech.org/img/windows-8-1/63/desktop-tile-is-missing-start-screen-windows-8.webp)


