Em primeiro lugar, parahabilitar endereço MAC aleatório no Windows 10 para adaptadores WiFi, você precisa ter o suporte apropriado do seu rádio de hardware sem fio, bem como os drivers corretos instalados. Dos quatro dos meus adaptadores Wi-Fi, apenas um oferece suporte a esse recurso. Embora os dispositivos recentes venham com os recursos necessários integrados, todos os adaptadores Wi-Fi antigos não possuem o recurso de randomização MAC.
Parahabilitar a randomização MAC no Windows 10, você precisa fazer o seguinte.
- Abra o aplicativo Configurações.
- Vá para Rede e Internet -> WiFi.

- No adaptador WiFi para o qual você deseja habilitar isso, clique no link Opções avançadas:
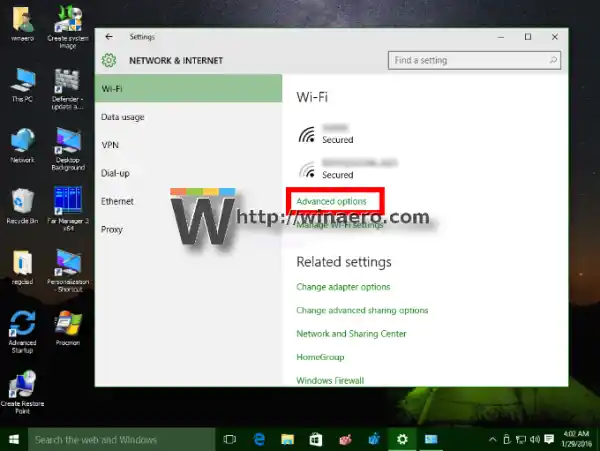
- Ative a opção chamada ‘Endereços de hardware aleatórios’ e pronto:
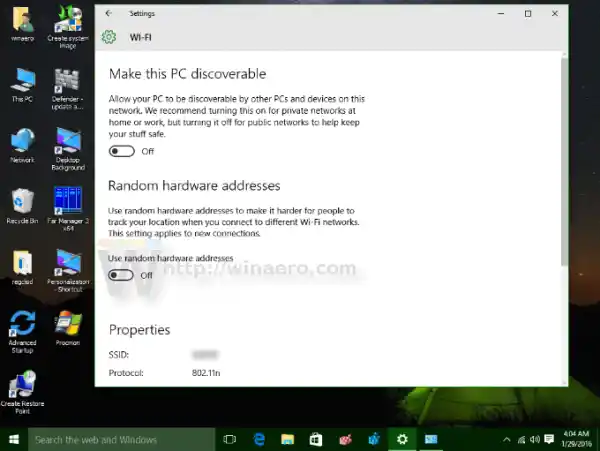 Defina-o como 'ativado' ou 'alterar diariamente':
Defina-o como 'ativado' ou 'alterar diariamente':
Se o seu hardware sem fio não suportar esse recurso, o 'Endereços de hardware aleatórios'não aparecerá no aplicativo Configurações.
Como você deve saber, cada placa de rede possui um endereço de hardware exclusivo conhecido como endereço MAC. Usando o valor MAC, é possível identificar o dispositivo explicitamente. Essas informações podem ser usadas para atribuir ao seu dispositivo um endereço IP estático e/ou exclusivo. Os ISPs costumam usar endereços MAC para autenticar dispositivos clientes. Além disso, um endereço MAC pode ser usado para rastrear seu dispositivo enquanto ele se conecta a vários pontos de acesso Wifi. Com a randomização de endereços MAC ativada, você pode evitar isso. Você pode querer habilitá-lo enquanto estiver se conectando a alguma rede WiFi pública, como em um café.
Se o seu provedor de serviços de Internet de banda larga (ISP) doméstico depende do endereço MAC do seu adaptador de rede para a conexão com a Internet, ativá-lo para a banda larga doméstica pode fazer com que ele não estabeleça a conexão, portanto, mantenha-o desativado para a conexão doméstica.
É isso.


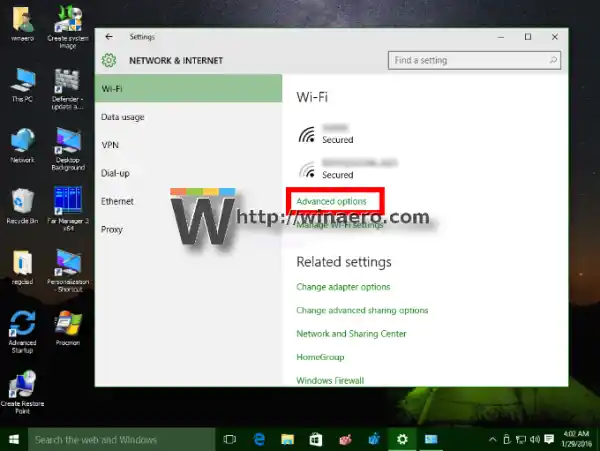
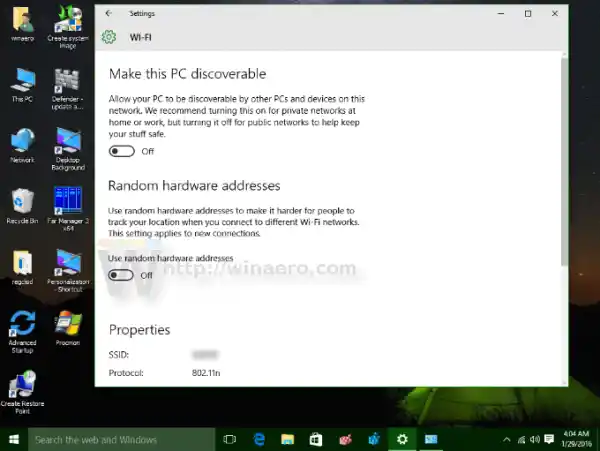 Defina-o como 'ativado' ou 'alterar diariamente':
Defina-o como 'ativado' ou 'alterar diariamente':
























