A Microsoft está posicionando o corretor ortográfico integrado como um mecanismo moderno e atualizado, bom para reconhecer novos termos e marcas. A imagem a seguir demonstra o que eles significam.

A biblioteca Hunspell Spellcheck de código aberto que o Chromium usa atualmente não tem suporte para e-mails, URLs e siglas. A API do Windows Spellcheck resolve esse problema.
Conteúdo esconder Corretor ortográfico do Windows no Google Chrome Para ativar o corretor ortográfico do Windows no Google Chrome, Artigos de interesseCorretor ortográfico do Windows no Google Chrome
O Google Chrome vem com uma série de opções úteis que são experimentais. Eles não devem ser usados por usuários regulares, mas entusiastas e testadores podem ativá-los facilmente. Esses recursos experimentais podem melhorar significativamente a experiência do usuário no navegador Chrome, ativando funcionalidades adicionais. Para ativar ou desativar um recurso experimental, você pode usar opções ocultas chamadas ‘sinalizadores’.
Para o corretor ortográfico nativo do Windows, o Chrome possui dois sinalizadores.
- |_+_| - habilita o recurso.
- |_+_| - permite usar o corretor ortográfico do sistema operacional Windows e o mecanismo Hunspell para encontrar erros ortográficos e fornecer sugestões ortográficas. Se um idioma não for compatível com o Verificador ortográfico do Windows, o Chrome voltará ao mecanismo Hunspell.
Para ativar o corretor ortográfico do Windows no Google Chrome,
- Abra o navegador Google Chrome.
- Digite o seguinte texto na barra de endereço: chrome://flags/#win-use-native-spellchecker.
- SelecioneHabilitadona lista suspensa ao lado doUse o corretor ortográfico do sistema operacional Windows
opção.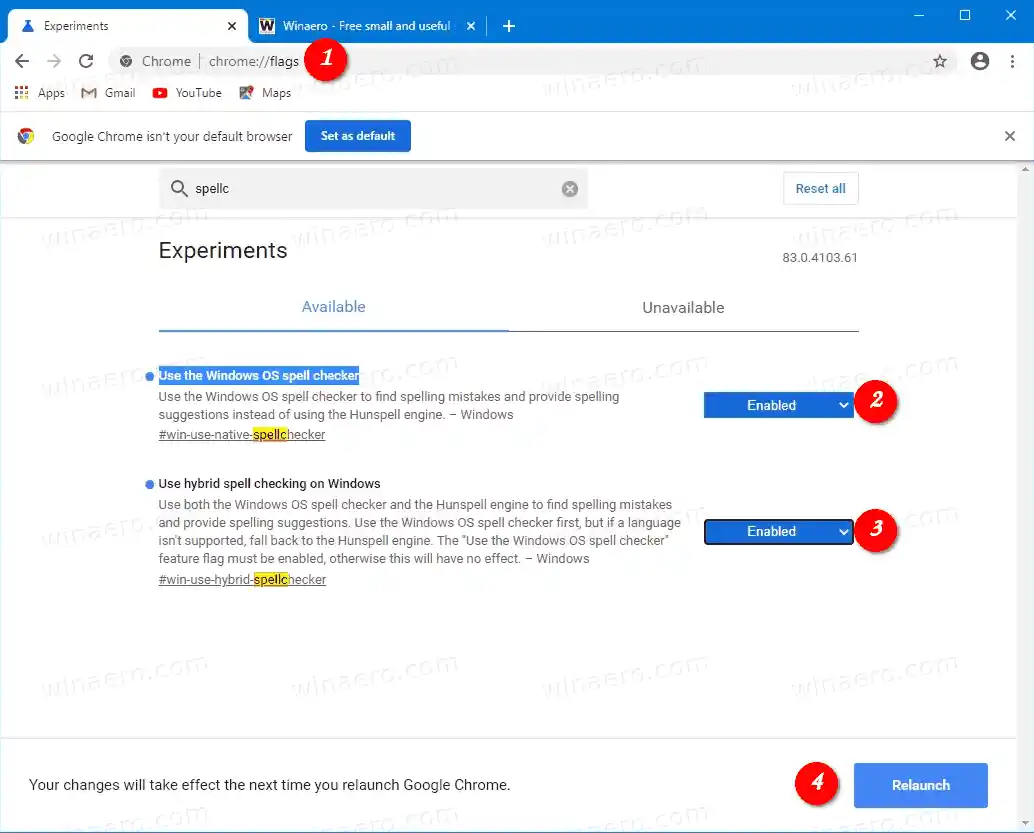
- Agora, habilite da mesma forma o sinalizador chrome://flags/#win-use-hybrid-spellchecker.
- Reinicie o Google Chrome fechando-o manualmente ou você também pode usar o botão Reiniciar que aparecerá na parte inferior da página.

Você terminou! O corretor ortográfico nativo agora está habilitado no Google Chrome no Windows 10 e no Windows 8.
Artigos de interesse
- Ative o seletor de perfil no Google Chrome
- Ativar o recolhimento de grupos de guias no Google Chrome
- Habilite a faixa de guias WebUI no Google Chrome
- Habilitar área de transferência compartilhada no Google Chrome
- Ativar congelamento de guias no Google Chrome
- Habilite o gerador de código QR para URL da página no Google Chrome
- Habilite DNS sobre HTTPS no Chrome (DoH)
- Ativar visualizações de miniaturas de guias no Google Chrome
- Desativar visualizações de cartões flutuantes de guia no Google Chrome
- Crie um atalho para o modo de navegação anônima do Google Chrome
- Forçar a ativação do modo visitante no Google Chrome
- Inicie o Google Chrome sempre no modo visitante
- Habilite cor e tema para página de nova guia no Google Chrome
- Habilite controles globais de mídia no Google Chrome
- Ative o modo escuro para qualquer site no Google Chrome
- Ative o controle de volume e o gerenciamento de teclas de mídia no Google Chrome
- Ative a página Reader Mode Distill no Google Chrome
- Remover sugestões individuais de preenchimento automático no Google Chrome
- Ativar ou desativar consulta na Omnibox no Google Chrome
- Alterar a posição do botão Nova guia no Google Chrome
- Desative a nova IU arredondada no Chrome 69
- Habilite a barra de título nativa no Google Chrome no Windows 10
- Ative o modo Picture-in-Picture no Google Chrome
- Ative a atualização do Material Design no Google Chrome
- Ative o Seletor de Emoji no Google Chrome 68 e superior
- Ative o carregamento lento no Google Chrome
- Silencie permanentemente o site no Google Chrome
- Personalize a página da nova guia no Google Chrome
- Desative o selo não seguro para sites HTTP no Google Chrome
- Faça o Google Chrome mostrar partes HTTP e WWW do URL
Muito obrigado a através dapela dica deles!

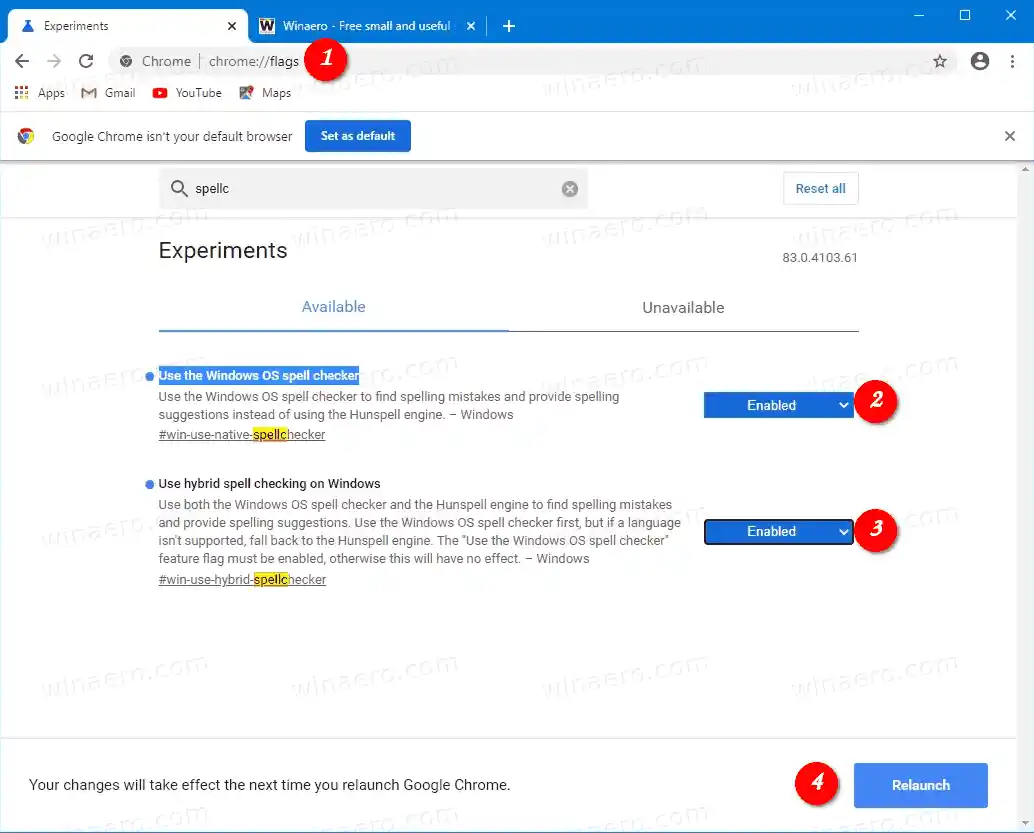






















![[Correção] O bloco da área de trabalho está faltando na tela inicial do Windows 8.1](https://helpmytech.org/img/windows-8-1/63/desktop-tile-is-missing-start-screen-windows-8.webp)


