No Windows 10, o Firewall do Windows é totalmente baseado na API da Plataforma de Filtragem do Windows e possui IPsec integrado a ela. Isso é verdade desde o Windows Vista, onde o firewall adicionou bloqueio de conexão de saída e também vem com um Painel de Controle avançado chamado Firewall do Windows com Segurança Avançada. Ele fornece controle refinado sobre a configuração do firewall. O Firewall do Windows oferece suporte a vários perfis ativos, coexistência com firewalls de terceiros e regras baseadas em intervalos de portas e protocolos. Você pode usar o Firewall do Windows integrado para bloquear telemetria e atualizações no Windows 10.
Se você precisar desligá-lo temporária ou permanentemente, veja como. É uma boa ideia fazer backup das regras do Firewall antes de continuar.
Índice.
Para desativar o Firewall no Windows 10, faça o seguinte.
A partir do Windows 10 Creators Update, a Central de Segurança do Windows Defender pode ser usada para desabilitar o Firewall do Windows rapidamente.
- Abra-o conforme descrito no artigo: Central de Segurança do Windows Defender na Atualização para Criadores do Windows 10. Alternativamente, você pode criar um atalho especial para abri-lo.

- Na interface do usuário da Central de Segurança do Windows Defender, clique no íconeFirewall e proteção de rede.
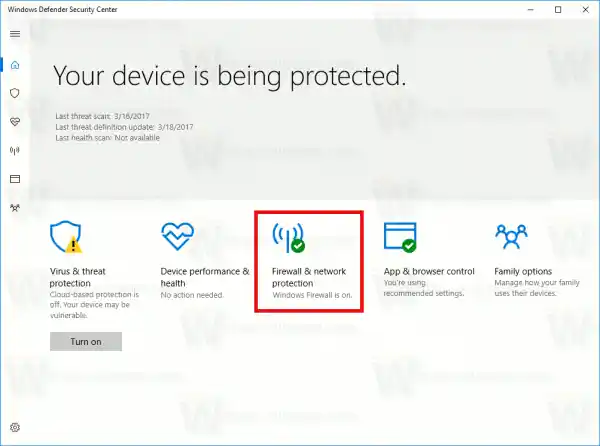
- A seguinte página será aberta.
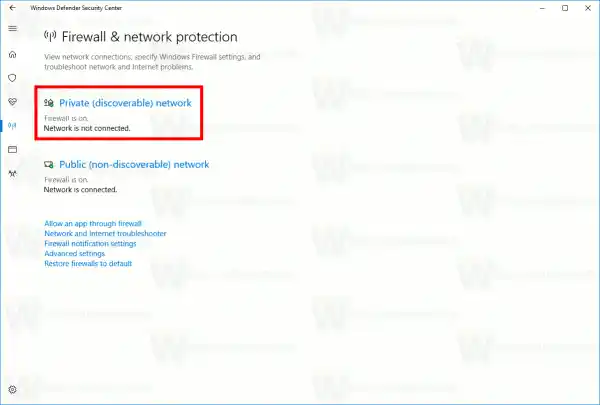 Clique no linkRede privada (detectável)ouRede pública (não detectável)para desativar o firewall para o tipo de rede selecionado.
Clique no linkRede privada (detectável)ouRede pública (não detectável)para desativar o firewall para o tipo de rede selecionado. - Na próxima página, desative a opçãoFirewall do Windows. Quando desativado, o Firewall do Windows não bloqueará aplicativos em execução no Windows 10. Ele será desativado.
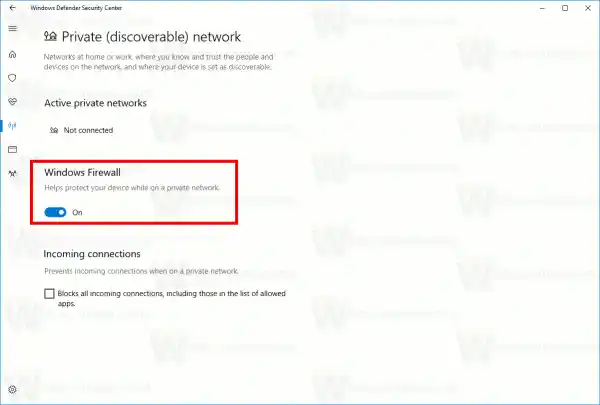
- Um prompt de confirmação do UAC aparecerá. Clique em Sim para confirmar a operação.
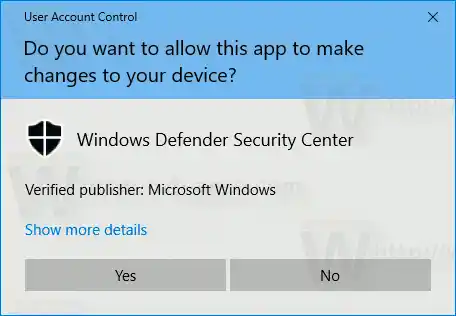
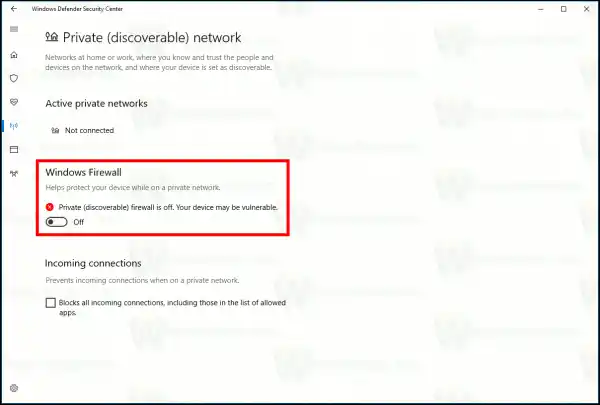
Ter o Firewall do Windows desabilitado é um risco à segurança. Não recomendo que você o mantenha desativado permanentemente. Execute todas as verificações e testes necessários e ligue-o usando a mesma opção.
Você pode desativar o Firewall do Windows no Painel de Controle.
A Central de Segurança do Windows Defender é um novo recurso do Windows 10 Creators Update. Se você estiver executando uma versão anterior do Windows 10 (por exemplo, se adiou a Atualização para Criadores do Windows 10 por um tempo), será necessário fazer o seguinte para desabilitar o firewall.
cromo/configurações/conteúdo
- Abra o Painel de Controle.
- Vá para o seguinte caminho:|_+_|
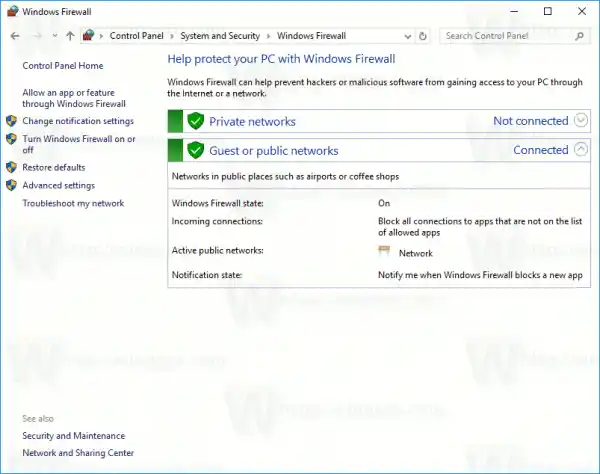
- Clique no linkAtivar ou desativar o Firewall do Windowsno painel esquerdo.
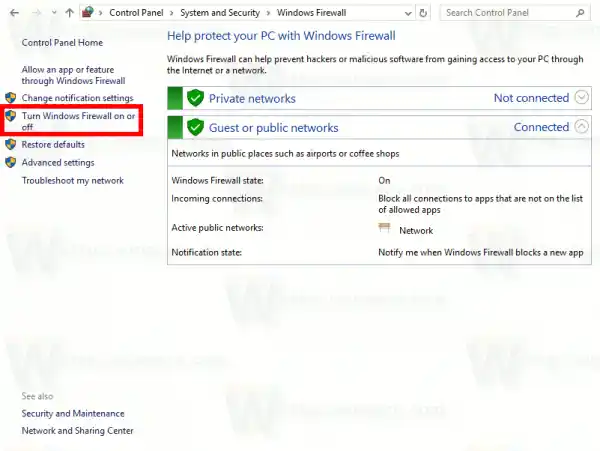
- Lá, selecione a opçãoDesative o Firewall do Windowspara cada tipo de rede desejado.
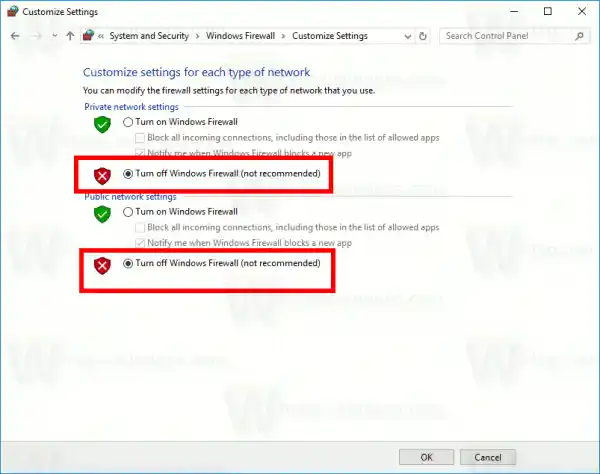
Para habilitá-lo mais tarde, você pode usar o mesmo miniaplicativo do Painel de Controle e definir a opçãoAtive o Firewall do Windows.
Você pode desativar o Firewall do Windows no prompt de comando.
Finalmente, existem vários comandos de console que você pode usar para desabilitar o Firewall do Windows no Windows 10.
sem som notebook acer
Em um prompt de comando elevado, digite um dos comandos abaixo.
Desative o Firewall do Windows para todos os tipos de rede (perfis)
|_+_|
Desative o Firewall do Windows apenas para o perfil ativo:
|_+_|Desative o Firewall do Windows para o perfil de domínio:
controle nintendo para pc|_+_|
Desative o Firewall do Windows para o perfil privado:
|_+_|Desative o Firewall do Windows para o perfil público:
|_+_|Para reverter qualquer um dos comandos acima e reativar o Firewall do Windows, substitua a parte ‘off’ no final do comando por ‘on’, por exemplo.
|_+_|
Você pode desabilitar o Firewall do Windows no PowerShell
O próximo conjunto de comandos está disponível no Windows PowerShell. Se você usa o PowerShell com frequência, pode usá-los em vez da lista acima.
wifi continua desconectando o Windows 11
Abra uma nova instância elevada do PowerShell e digite os seguintes comandos:
Desative o Firewall do Windows para todos os perfis:
|_+_|
Desative o Firewall do Windows para o perfil de domínio.
airpods não se conectam ao Windows|_+_|
Desative o Firewall do Windows apenas para o perfil de rede privada.
|_+_|Desative o Firewall do Windows para o perfil público.
|_+_|Para reverter qualquer um dos comandos acima, substitua 'False' por 'True' no final do comando. Por exemplo,
|_+_|
É isso.


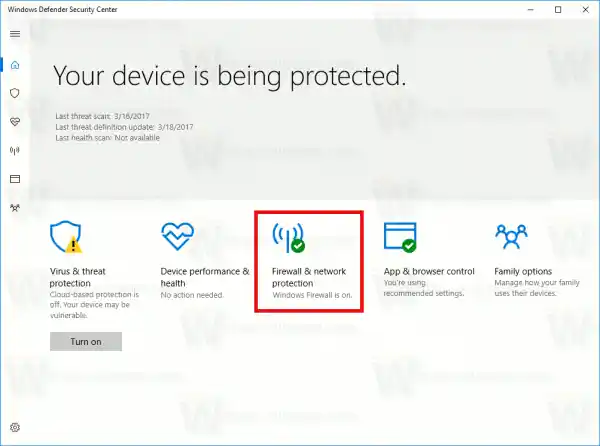
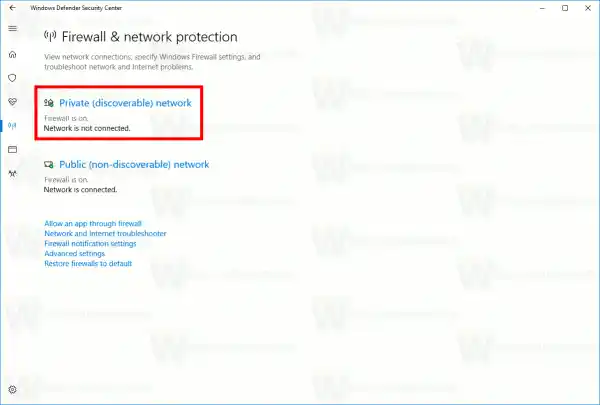 Clique no linkRede privada (detectável)ouRede pública (não detectável)para desativar o firewall para o tipo de rede selecionado.
Clique no linkRede privada (detectável)ouRede pública (não detectável)para desativar o firewall para o tipo de rede selecionado.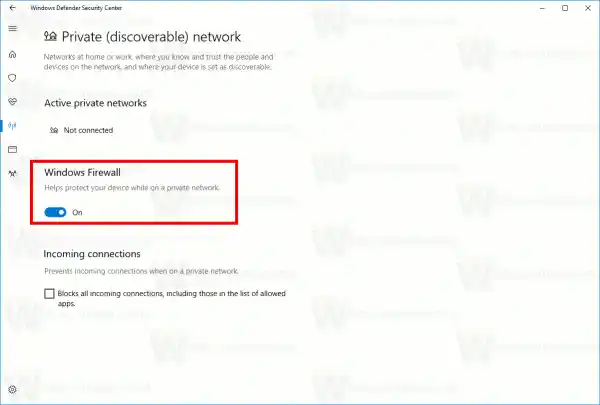
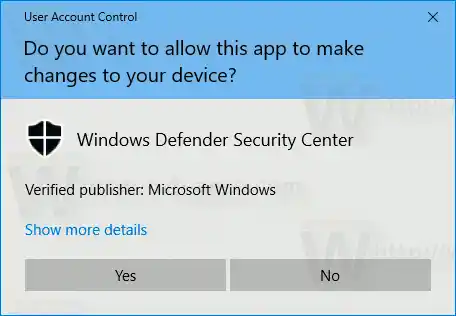
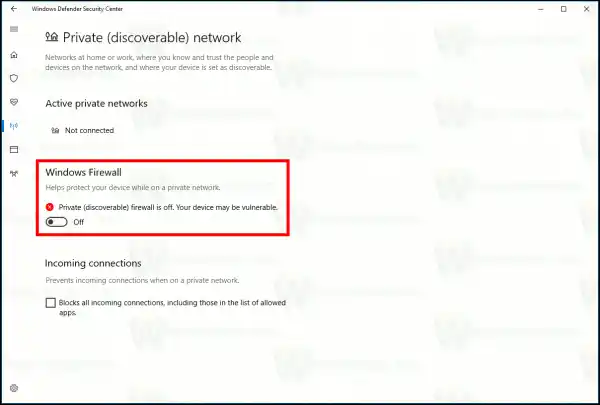
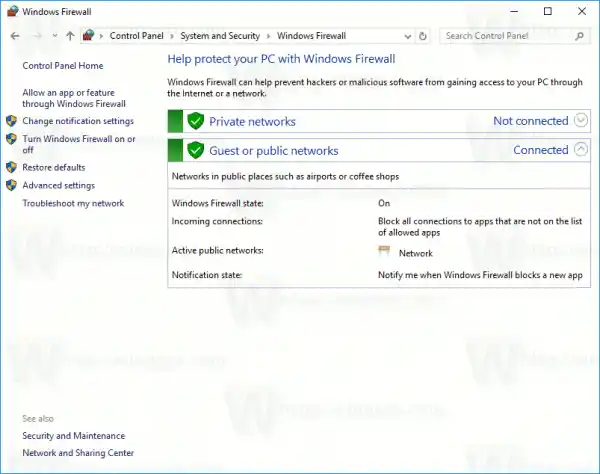
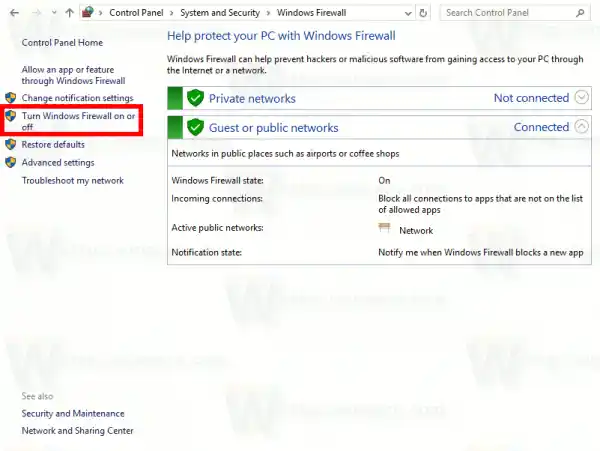
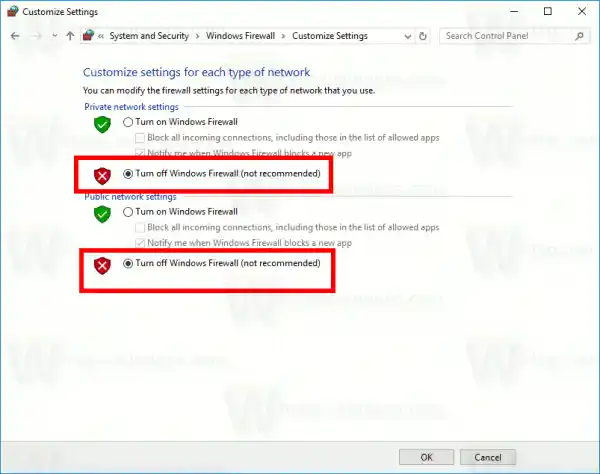





















![[Correção] O bloco da área de trabalho está faltando na tela inicial do Windows 8.1](https://helpmytech.org/img/windows-8-1/63/desktop-tile-is-missing-start-screen-windows-8.webp)


