Spotlight é um recurso familiar para a maioria dos usuários do Windows. Ele está disponível a partir do Windows 10. Lá, a Microsoft o adicionou como uma opção de plano de fundo da tela de bloqueio. Assim, toda vez que você bloqueia a tela, você vê uma linda imagem de fundo baixada da Internet.
Ícone do Windows 11 Spotlight Desktop mostrando detalhes da imagem na dica de ferramenta
Com o Windows 11, a Microsoft vai ainda mais longe ao expandir o Spotlight para o Desktop. Ele permite que você o defina como plano de fundo da área de trabalho, para que você possa desfrutar de impressionantes fotos da natureza, paisagens e cenários sem bloquear o PC. Isso mudará seu papel de parede automaticamente.
Quando o Spotlight é definido como plano de fundo da área de trabalho, ele adiciona um ícone extra,Saiba mais sobre esta imagem. O objetivo do ícone do Windows Spotlight na área de trabalho é mostrar informações extras sobre a imagem atual. Isso funciona mesmo para papéis de parede padrão. Além disso, o ícone possui um menu de contexto, de onde você pode alternar para a próxima imagem de fundo ou votar positivamente/negativamente na imagem atual.
meu laptop não se conecta ao wifi, mas outros dispositivos sim
![]()
No momento, o Windows 11 não oferece nenhuma opção nas configurações para ocultar o ícone da área de trabalho. Assim, depois de escolher o Spotlight para manter os papéis de parede, eles permanecerão sempre visíveis. Para remover o ícone ‘Saiba mais sobre esta imagem’ na área de trabalho, você precisa aplicar um ajuste no Registro.
Portanto, se você deseja remover o ícone do Spotlight da área de trabalho do Windows 11, faça o seguinte.
Conteúdo esconder Remova o ícone ‘Saiba mais sobre esta imagem’ da área de trabalho Arquivos de registro prontos para uso Usando o Winaero Tweaker Remova o ícone do Spotlight da área de trabalho no Windows 11Remova o ícone ‘Saiba mais sobre esta imagem’ da área de trabalho
- Pressione as teclas Win + R para abrir oCorrercaixa de diálogo e digite |_+_| noCorrercaixa.
- No Editor do Registro que é aberto, navegue até oHKEY_CURRENT_USERSoftwareMicrosoftWindowsCurrentVersionExplorerHideDesktopIconsNewStartPanelchave.
- Clique com o botão direito noNovoStartPanelà esquerda e selecioneNovo> valor DWORD (32 bits)do cardápio.

- Defina o nome do valor como{2cc5ca98-6485-489a-920e-b3e88a6ccce3}e clique duas vezes para alterar seus dados.
- Mudar o{2cc5ca98-6485-489a-920e-b3e88a6ccce3}dados de valor de 0 a 1.
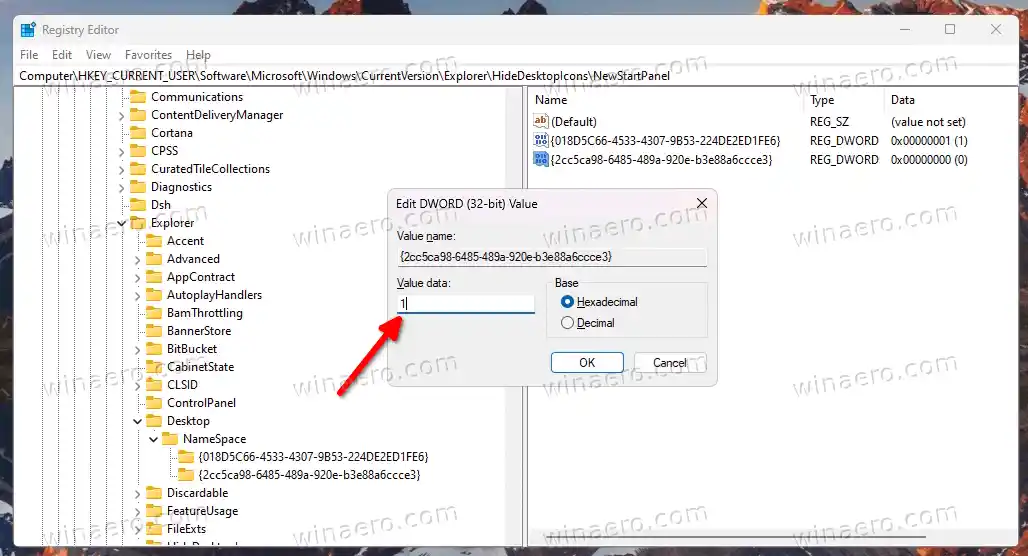
- Agora, clique com o botão direito em qualquer lugar da sua área de trabalho e selecioneAtualizardo cardápio. O ícone do Windows Spotlight desaparecerá da área de trabalho.
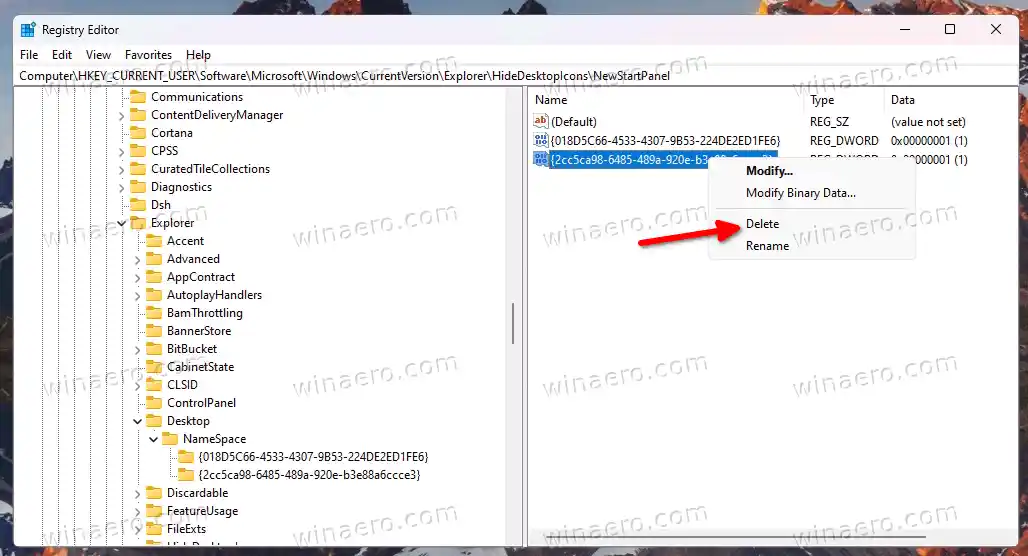
Como você pode ver na imagem abaixo, o ícone ‘Saiba mais sobre esta imagem’ não está mais presente na área de trabalho.
![]()
Você terminou. Você pode restaurar o ícone a qualquer momento removendo o{2cc5ca98-6485-489a-920e-b3e88a6ccce3}valor que você criou no Registro.![]()
Arquivos de registro prontos para uso
Em vez de passar pelas selvas do Registro, você pode usar os arquivos REG que criei para economizar seu tempo.
Baixe este arquivo ZIP e extraia seu conteúdo para qualquer local de pasta conveniente para você.
![]()
Agora, abra o arquivo |_+_|. Você pode ser solicitado pelo Controle de conta de usuário; se sim, clique noSimbotão.
atualizar automaticamente os drivers da nvidia
Depois de abrir o arquivo, atualize sua área de trabalho. É assim que você remove o ícone do Windows Spotlight da área de trabalho do Windows 11.![]()
Finalmente, o outro arquivo |_+_| é o ajuste de desfazer. Abra-o para restaurar o ícone.
inveja impressora 4520 hp
É importante observar alguns métodos alternativos que você pode usar em vez das modificações do Registro.
Usando o Winaero Tweaker
Você pode usar o Winaero Tweaker para se livrar do ícone do Spotlight na área de trabalho. A partir da versão 1.40 inclui uma nova opção para isso.
Baixe o aplicativo aqui, instale e execute. Agora, navegue atéWindows 11> Ícone do Windows Spotlight na área de trabalhono painel esquerdo.
![]()
À direita, coloque uma marca de seleção ao lado da opção ‘Desativar ícone da área de trabalho do Windows Spotlight’ e pronto. Pode ser necessário atualizar a área de trabalho manualmente ou sair da sua conta de usuário para aplicar a alteração.
Se você alterar seu horário ocasionalmente, poderá reverter a alteração com alguns cliques. Apenas abraWindows 11> Ícone do Windows Spotlight na área de trabalhoà esquerda e desmarque a configuração no painel direito.
Winaero Tweaker tem uma série de outras opções que você pode achar úteis para um usuário do Windows 11. Ele permite habilitar menus de contexto totalmente estendidos em vez dos compactos, mostrar ícones da bandeja em duas ou até três linhas e muito mais. Existem centenas de opções que agregam valor extra ao sistema operacional.
O aplicativo suporta a exportação e importação das alterações feitas, você pode transferi-las facilmente entre seus dispositivos ou restaurá-las após uma instalação limpa.
restauração de fábrica hp
Remova o ícone do Spotlight da área de trabalho no Windows 11
Como alternativa, você pode usar um aplicativo freeware de código aberto chamado ExplorerPatcher. Ele permite personalizar diversas áreas do Windows 11 sem aprender sobre ajustes ou fazer muito manualmente. A capacidade de ocultar o ícone do Spotlight na área de trabalho é um de seus recursos.
Veja como usar o ExplorerPatcher para ocultar o ícone do Spotlight na área de trabalho no Windows 11.
- Baixe a versão real do aplicativo do autor Página do Github.
- Execute o arquivo baixado e siga o assistente de configuração.
- Quando terminar, você terá uma barra de tarefas semelhante à do Windows 10. Clique com o botão direito e selecionePropriedadesdo cardápio.
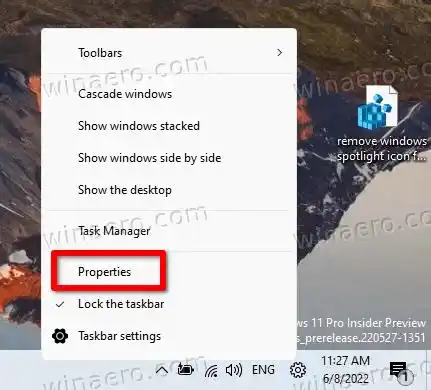
- Vou aoHolofoteseção à esquerda e selecione oOculte o ícone 'Saiba mais sobre esta imagem'opção.

- Finalmente, se você não gosta da barra de tarefas do Windows 10, pode mudar para a mais recente na seçãoBarra de tarefasseção.

Você terminou. Independentemente do método usado, você não terá mais o ícone do Windows Spotlight na área de trabalho.
Você pode desinstalarExplorerPatchercomo qualquer outro aplicativo do Windows 11. Para isso, abraConfigurações(Win + I) e vá até oAplicativos > Aplicativos instaladosseção. Aí, encontreExplorerPatcherna lista e clique no botão de três pontos próximo a ele. Por fim, selecioneDesinstalarpara remover o aplicativo do seu sistema operacional.
É isso!






















![[Correção] O bloco da área de trabalho está faltando na tela inicial do Windows 8.1](https://helpmytech.org/img/windows-8-1/63/desktop-tile-is-missing-start-screen-windows-8.webp)


