Em versões mais antigas do Windows, como o Windows XP, sempre que você compartilhava uma pasta, apenas as permissões de compartilhamento de rede eram definidas, para permitir ou negar o acesso de outros usuários na rede ao compartilhamento. Um ícone de sobreposição mostrando uma mão de compartilhamento foi exibido nessa pasta. Sempre que você parava de compartilhar uma pasta, o compartilhamento era excluído.![]()
Este conceito mudou completamente nas versões mais recentes do Windows. O conceito mais antigo de modificar apenas as permissões de compartilhamento foi renomeado para ‘Compartilhamento Avançado’ e o Windows introduziu um novo Assistente de Compartilhamento para compartilhar arquivos. Em versões modernas, como Windows 8.1/8 e Windows 7, sempre que você clica com o botão direito em um arquivo/pasta para compartilhá-lo usando o menu Compartilhar com ou clica no botão Compartilhar em Propriedades, ele usa o Assistente de Compartilhamento por padrão.![]()
O Assistente de Compartilhamento não apenas configura permissões de compartilhamento de rede, mas também configura explicitamente permissões de acesso NTFS locais para outras contas de usuário padrão no mesmo PC, para que eles obtenham acesso somente leitura ou gravação à sua pasta compartilhada, ou obtenham acesso negado, dependendo de com quais usuários você escolhe compartilhar. Quando você para de compartilhar a pasta, o Assistente de Compartilhamento nem sempre exclui o compartilhamento de maneira confiável. Ele remove o acesso à pasta de outras contas de usuários locais no mesmo PC e contas de rede. O ícone de sobreposição de cadeado indica exatamente isso - que o item é privado - nem mesmo o grupo local de usuários autenticados pode acessá-lo.![]()
Como remover o ícone do cadeado (método 1)
Uma maneira de remover o ícone de cadeado é cancelar o registro do manipulador de extensão de shell de sobreposição de ícone usado para o ícone de cadeado. Para fazer isso, siga estas instruções simples:
- Abra o Editor do Registro (veja como).
- Vá para a seguinte chave de registro:|_+_|
Dica: você pode acessar qualquer chave de registro desejada com um clique.
- Faça backup da chave de registro ‘SharingPrivate’ exportando-a. Para exportá-lo, clique com o botão direito na chave SharingPrivate, clique em Exportar e salve-o em algum lugar como um arquivo.
- Agora exclua a chave SharingPrivate.
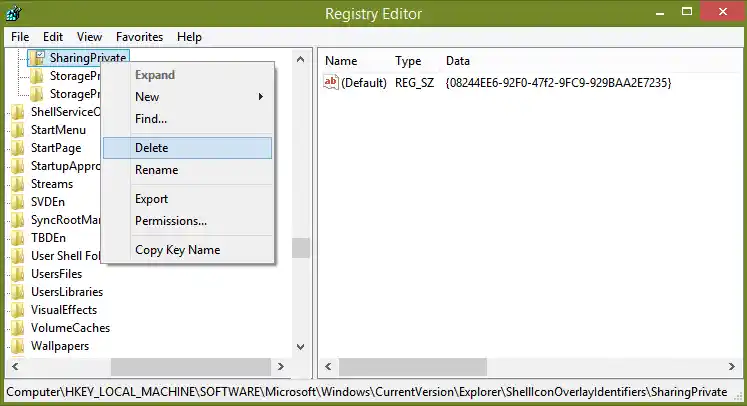
- Se você estiver executando o Windows de 32 bits, vá diretamente para a etapa 7. Se você estiver executando o Windows de 64 bits, vá também para a seguinte chave:|_+_|
- Repita as etapas 3 e 4 para esta chave também.
- Reinicie o shell do Explorer.
É isso. O ícone do cadeado desaparecerá de todas as suas pastas e arquivos. Observe que, como você clicou em 'Compartilhar com ninguém', o item permanecerá privado e inacessível para outras contas de usuários locais, exceto o grupo Administradores. Você acabou de ocultar o ícone.
Se precisar restaurar o ícone do cadeado posteriormente, você pode clicar duas vezes no arquivo de backup .REG exportado que você criou anteriormente para mesclá-lo no Registro e reiniciar o shell do Explorer novamente.
Como remover o ícone do cadeado (método 2)
Em vez de ocultar o ícone do cadeado, você pode corrigir as permissões da pasta para que ela não seja mais privada, ou seja, contas de usuários locais podem acessar, mas ela fica bloqueada para usuários da rede. Para fazer isso:
- Clique com o botão direito na pasta com o ícone de cadeado e clique em ‘Compartilhar com’ -> Pessoas específicas. Na caixa de diálogo exibida, escolha Todos no menu suspenso e clique em Compartilhar.
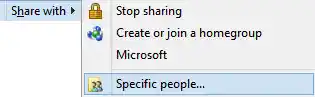
- A pasta será compartilhada com todos no PC local e com o usuário da rede. Agora você precisa excluir o compartilhamento para remover o acesso à rede.
- Clique com o botão direito na pasta que você acabou de compartilhar e clique em Propriedades. Vá para a guia Compartilhamento.
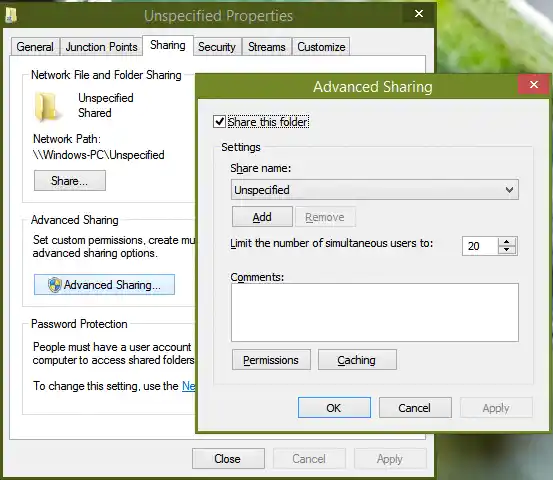
- Clique em Compartilhamento Avançado, confirme o prompt do UAC e desmarque ‘Compartilhar esta pasta’.
- Clique em OK e clique em Fechar. Isso removerá o ícone de compartilhamento e cadeado. Isso também não impedirá que usuários padrão autenticados localmente acessem a pasta, a menos que você queira bloqueá-los tornando-a privada (nesse caso, siga o método 1).
Resumindo, quando você compartilha algo, não importa como você o compartilha. Mas ao excluir um compartilhamento, você deve usar ‘Compartilhar com ninguém’ apenas se desejar tornar o item privado. Caso contrário, você deve usar o Compartilhamento Avançado para simplesmente remover o compartilhamento da rede e evitar o ícone de cadeado.
Os usuários não sabiam o que fizeram para exibir o ícone de cadeado e ficaram ainda mais confusos sobre como remover esse ícone de cadeado no Windows 7. O Windows 8 se livra desse ícone de sobreposição de cadeado, embora ainda use o Assistente de compartilhamento onde clicar em Parar de compartilhar torna o item privado em vez de apenas cancelar o compartilhamento da pasta.
Pessoalmente, sempre uso o Compartilhamento Avançado apenas porque não gosto de como o Assistente de Compartilhamento mexe com as permissões locais de arquivos e pastas. Além disso, às vezes, usar o Assistente de Compartilhamento para interromper o compartilhamento nem sempre exclui o compartilhamento. Eu recomendo que você use apenas o Compartilhamento Avançado. Na linha de comando, você também pode usar oparticipação líquidacomando que é equivalente ao Compartilhamento Avançado.






















![[Correção] O bloco da área de trabalho está faltando na tela inicial do Windows 8.1](https://helpmytech.org/img/windows-8-1/63/desktop-tile-is-missing-start-screen-windows-8.webp)


