O driver Bluetooth do Windows 10 permite conectar dispositivos Bluetooth ao seu computador sem fio. Infelizmente, os drivers de dispositivos Bluetooth podem ocasionalmente falhar na conexão ou ficar intermitentes. Drivers Bluetooth que não respondem em computadores com Windows 10 podem se tornar um verdadeiro fardo, especialmente quando os dispositivos devem se reconectar automaticamente quando estiverem dentro do alcance.

Que tipo de problemas de driver Bluetooth do Windows 10 este guia cobre?
Considere solucionar problemas do seu Bluetooth se alguma das seguintes situações se aplicar:
- O Bluetooth não pode ser ligado ou desligado ou o ícone está faltando
- O Bluetooth para de aparecer no Gerenciador de dispositivos
- O Bluetooth para de funcionar após uma atualização do Windows 10 do Windows 7 ou 8.1
- O Bluetooth para de funcionar após uma atualização
Se alguma das situações mencionadas acima se aplicar, continue lendo para corrigir problemas de Bluetooth no Windows 10.
-
Certifique-se de que o Bluetooth está ligado
É importante certificar-se de que o Bluetooth não foi desligado inadvertidamente. Felizmente, é fácil verificar seguindo as etapas:

-
- Clique noComeçarbotão e procure porConfigurações.

- No WindowsConfiguraçõesselecioneDispositivos.

- No menu do dispositivo, navegue atéBluetooth e outros dispositivose certifique-se de que oBluetootho controle deslizante está ativado. (Se o controle deslizante do Bluetooth já estiver ativado, às vezes, desligar e ligar novamente após alguns momentos resolve o problema.)
- Clique noComeçarbotão e procure porConfigurações.
Observação:alguns laptops podem conter um switch Bluetooth externo.
-
-
Desligue o modo avião
O modo avião pode ter sido ativado inadvertidamente. Os laptops normalmente vêm com um botão Avião que pode ser ativado ou desativado ou desligado seguindo as seguintes etapas:

- Navegue até oComeçarbotão e pesquise Configurações.

- DeConfiguraçõesselecioneRede e Internet.

- Navegar paraModo aviãoe certifique-se de que o modo Avião esteja ativado.
- Navegue até oComeçarbotão e pesquise Configurações.
-
Verifique o seu dispositivo Bluetooth
Certos dispositivos podem não ter o Bluetooth ativado por padrão. É importante verificar as informações do seu produto ao ligar o Bluetooth do seu produto. As soluções comuns para Bluetooth de dispositivos incluem:
- Desligando o aparelho, aguarde um momento e ligue-o novamente
- Certificando-se de que o dispositivo está dentro do alcance
- Manter seu dispositivo longe de dispositivos USB não blindados que possam interferir no Bluetooth
Se o Bluetooth do seu dispositivo parecer funcional, continue lendo.
Reinstale o seu dispositivo
A reinstalação do seu dispositivo Bluetooth pode ocasionalmente resolver o problema.
- Como na etapa 1, vá paraConfigurações>Dispositivos>Bluetooth e outros dispositivos.

-
- No menu de configurações cliqueAdicione Bluetooth e outros dispositivos.

- CliqueBluetooth.

- Clique no dispositivo que deseja adicionar.
- No menu de configurações cliqueAdicione Bluetooth e outros dispositivos.
-
Caso especial: consertando áudio Bluetooth
A conectividade entre um alto-falante Bluetooth pode ser questionada quando ele apresenta falhas ou produz áudio de baixa qualidade. Ocasionalmente, isso pode ser causado pelas configurações de Bluetooth abertas no modo de descoberta. A conectividade normalmente pode ser corrigida fechando as configurações para que o Bluetooth não procure constantemente por novos dispositivos.
como remover a impressora do aplicativo hp smart
O Bluetooth também pode ter problemas ao tentar fazer várias coisas ao mesmo tempo (como transferir arquivos e áudio ao mesmo tempo). O Bluetooth não é rápido e não foi projetado para lidar com grandes velocidades de dados.
Se o alto-falante estiver emparelhado, mas não estiver reproduzindo, um dispositivo de áudio diferente poderá ser configurado como padrão. Corrija o problema com as seguintes etapas:
- Ligue o alto-falante.

- ProcurarSomno WindowsComeçar.

- Selecione seu dispositivo de áudio eConjunto padrão.CliqueAplicar, entãoOK.
O som agora deve começar a ser reproduzido no seu dispositivo. Caso contrário, continue lendo para obter mais soluções de problemas.
- Ligue o alto-falante.
-
Execute o solucionador de problemas do Windows 10
Dependendo do problema do Bluetooth, o solucionador de problemas de Bluetooth do Windows pode resolver problemas de Bluetooth com as seguintes etapas:

- DeComeçarbotão selecionarConfigurações.

- EmConfiguraçõesnavegar paraAtualização e segurança.

- SelecioneSolucionar problemasna barra lateral e selecioneBluetooth.

- Siga as instruções para obter uma solução guiada pelo Windows. Se isso não funcionar, continue na próxima seção.
- DeComeçarbotão selecionarConfigurações.
-
Verifique seus drivers Bluetooth
Problemas de driver Bluetooth podem impedir a conectividade entre dispositivos. Muitas vezes é mais fácil e economiza tempo ter atualizações automáticas de software de driver. Para aqueles que desejam atualizar por conta própria, continue lendo.
Como você reinstala os drivers Bluetooth no Windows 10?

-
- Navegue até oMenu Iniciar, tipoGerenciador de Dispositivos, então cliqueGerenciador de Dispositivosdos resultados.

- DeGerenciador de Dispositivos, Clique noBluetoothmenu suspenso, clique com o botão direito no adaptador Bluetooth e selecioneAtualizar driver.

- Agora existem duas opções. Se você quiser que o Windows encontre seu driver,selecione Pesquisar automaticamente software de driver atualizado.
- Quando a instalação terminar, navegue até oComeçarmenu e clique no ícone Energia e, em seguida,Reiniciar.
- Navegue até oMenu Iniciar, tipoGerenciador de Dispositivos, então cliqueGerenciador de Dispositivosdos resultados.
Observação:Caso o Windows não consiga encontrar o novo driver Bluetooth, recomendamos atualizar os drivers do seu computador automaticamente. Em qualquer outro caso, continue na próxima seção.
Como você reinstala drivers Bluetooth no Windows 10 (continuação)
O Windows nem sempre será capaz de atualizar os drivers automaticamente. O método manual pode ajudar.
Será necessário que você baixe um arquivo .exe antes que contenha drivers do fabricante do dispositivo. O arquivo deve incluir uma extensão .inf e uma extensão .sys. As etapas a seguir podem ajudá-lo a localizar o driver do dispositivo:

- NoComeçarpesquisa no menu porGerenciador de Dispositivos>> Clique com o botão direito no dispositivo Bluetooth e selecionePropriedades.

- Clique noDetalhesaba.

- Vá paraPropriedadee selecioneIDs de hardware.

- Vá paraValore encontre o número de identificação do hardware. O número deve ter o formato USBVID_{número}&PID_(número} e copie o valor.
- Pesquise na Internet o valor do seu ID de hardware para determinar o nome e o fabricante do dispositivo.
- No site do fabricante, instale e baixe um driver compatível com Windows 10.

- DeGerenciador de Dispositivos, cliqueProcure software de driver em meu computador. Navegue até o local dos seus arquivos quando solicitado.
-
-
O que fazer quando o ícone do Bluetooth estiver faltando
Em raras ocasiões, o ícone do Bluetooth estará ausente nas configurações e na bandeja do sistema. O ícone do Bluetooth pode ser restaurado seguindo as etapas.

experiência gráfica da nvidia
- Assim como na seção anterior, navegue até oGerenciamento de dispositivosr clicando noComeçarbotão> digiteGerenciamento de dispositivosr > clique noBluetoothsuspenso.

- CliqueDesinstale o dispositivo.
- Navegue até o menu Iniciar e selecionePodereReiniciar.
- O Windows irá reiniciar e tentar reinstalar o driver, o que normalmente faz o ícone reaparecer. Se o driver não for instalado automaticamente, continue na etapa 5.

- Navegue de volta para >>Começar>>Gerenciador de Dispositivos>> e cliqueProcure alterações de hardware. Isso permitirá que o Windows detecte e reinstale seus drivers Bluetooth.
Continue na próxima seção se a solução de problemas ainda não resolver o problema.
- Assim como na seção anterior, navegue até oGerenciamento de dispositivosr clicando noComeçarbotão> digiteGerenciamento de dispositivosr > clique noBluetoothsuspenso.
-
Considere uma restauração do sistema
Alterações não intencionais do sistema podem interferir no seu Bluetooth. Felizmente, com a Restauração do Sistema do Windows, você pode reverter seu computador para um período que funcionava anteriormente seguindo as etapas:

- NoComeçarcardápio, digiteRecuperação

- Navegar paraAbra a Restauração do Sistema.

- Siga as instruções e clique emPróximo.

- Selecione um ponto de restauração e siga as instruções.
- NoComeçarcardápio, digiteRecuperação
-
Consideração final: considere automatizar seus drivers Bluetooth!
Embora muitos fatores possam contribuir para uma unidade Bluetooth disfuncional, as atualizações automáticas de driver podem ajudar a aliviar problemas futuros. Com nosso Help My Tech recomendado, sua marca e modelo de Bluetooth podem ser combinados automaticamente com o fabricante correto. Considere automatizar as atualizações do driver Bluetooth para economizar tempo e evitar a frustração ao selecionar os drivers corretos.
Outros dispositivos navegue até o dispositivo que está apresentando problemas. SelecioneRemover dispositivo>Sim.Como reconectar seu dispositivo

Observação:alguns dispositivos exigirão um pino para emparelhar. O PIN padrão geralmente é 0000 ou 1234. Verifique a documentação do seu dispositivo para obter informações exatas. Quando solicitado, insira o PIN no teclado ou, se estiver emparelhando um telefone, certifique-se de que o número do telefone e do computador corresponda.
Leia A Seguir

A impressora não imprime em cores? Resolvendo o Mistério
Lutando com uma impressora que não imprime em cores? Descubra como consertar isso com nosso guia, incluindo dicas sobre como usar HelpMyTech para soluções fáceis.

Como excluir o arquivo Hiberfil.sys (hibernação) no Windows 10
Quando a hibernação está habilitada, o sistema operacional cria um arquivo chamado hiberfil.sys na raiz da sua unidade C:. Veja como excluir o arquivo de hibernação no Windows 10.

A Microsoft agora está testando novos Sticky Notes para Windows 11
A Microsoft iniciou testes públicos do novo aplicativo Sticky Notes para Windows como parte do serviço OneNote. Embora atualmente acessível apenas

Como adicionar bloco dinâmico de uso de dados no Windows 10
O Windows 10 é capaz de coletar e mostrar o uso de dados da rede. Veja como exibir essas informações com um Live Tile no menu Iniciar.

Como obter a chave do produto Microsoft Office sem usar software de terceiros
Aqui está uma solução simples para extrair a chave do produto Office do sistema operacional instalado no seu PC sem usar nenhum software de terceiros.

Como desabilitar o Windows Update no Windows 10 RTM
Se você não consegue tolerar o comportamento de atualização automática no Windows 10, aqui está o que você pode fazer para interromper e desabilitar o Windows Update no Windows 10 RTM.

Como redefinir o laptop HP para as configurações de fábrica
Pode haver vários motivos pelos quais você pode precisar redefinir o seu laptop HP para os padrões de fábrica. Aprenda como começar com nosso guia completo

PowerToys Preview 0.25 lançado com toneladas de correções
Uma versão estável do PowerToys está disponível para download. PowerToys 0.25 focam em estabilidade, acessibilidade, localização e qualidade de vida

O YouTube agora está disponível como PWA
Os usuários do YouTube já devem saber que esse serviço popular não estava disponível na forma de um Progressive Web App, então a única coisa que você poderia fazer para executá-lo em um

Guia de download e configuração do driver Canon MG2900
Atualize facilmente o driver Canon MG2900 com nosso guia passo a passo e dicas de solução de problemas para obter o desempenho ideal da impressora.
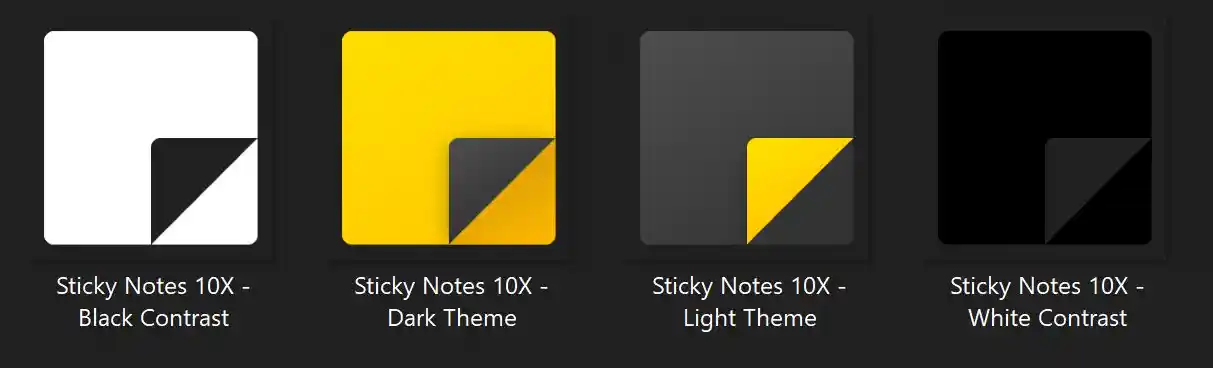
Ícones coloridos do Windows 10: atualização do ícone do Sticky Notes
A Microsoft continua seu trabalho na atualização de ícones para aplicativos integrados do Windows 10 e do Microsoft Office. Todos os ícones seguem o moderno Fluent Design.

Exportar e importar distribuição WSL Linux no Windows 10
A atualização do Windows 10 versão 1903 de abril de 2019 permite ao usuário exportar e importar uma distribuição WSL de/para um arquivo TAR, para que possa ser compartilhado ou movido para outro PC.

Obtenha informações de geolocalização do endereço IP no Bash no Linux
Às vezes, você precisa obter rapidamente as informações de geolocalização de um endereço IP. No Linux, você pode usar o poder dos aplicativos de console para economizar tempo.

Como conectar um controlador PS4
Esta postagem irá fornecer-lhe o conhecimento adequado sobre como emparelhar seu controlador PS4 para que você possa desfrutar de seus jogos o quanto quiser.

Como instalar o MATE no Linux Mint Cinnamon Edition
Depois de instalar o Linux Mint com Cinnamon, você pode estar interessado em instalar o MATE junto com o Cinnamon. Aqui está como fazer isso.

Desative o som de inicialização do Windows 11 usando estes três métodos
Você pode desativar o som de inicialização do Windows 11 usando vários métodos disponíveis no sistema operacional mais recente. Esta postagem irá revisá-los em detalhes, incluindo o clássico

Comandos do painel de controle do Windows 11 para abrir miniaplicativos diretamente
Aqui está a lista de comandos do Painel de Controle do Windows 11 para abrir seus miniaplicativos diretamente. Você pode digitar esses comandos na caixa de diálogo Executar ou criar um atalho

Firefox 124 lançado com melhorias em PDF e Firefox View
O Mozilla Firefox 124 agora está disponível na versão estável, apresentando diversas melhorias em vários recursos do navegador. Agora você pode classificar o conteúdo de

Fixar itens recentes para acesso rápido no Windows 10
Como fixar itens recentes no acesso rápido no Windows 10 O Windows 10 não vem com a opção Locais recentes no painel de navegação do Explorador de Arquivos, como

Como reparar o Windows 11 com SFC e DISM
Se o seu sistema operacional não funcionar corretamente, você pode reparar o Windows 11 com SFC e DISM. Estas são duas ferramentas agora clássicas que são familiares para muitos
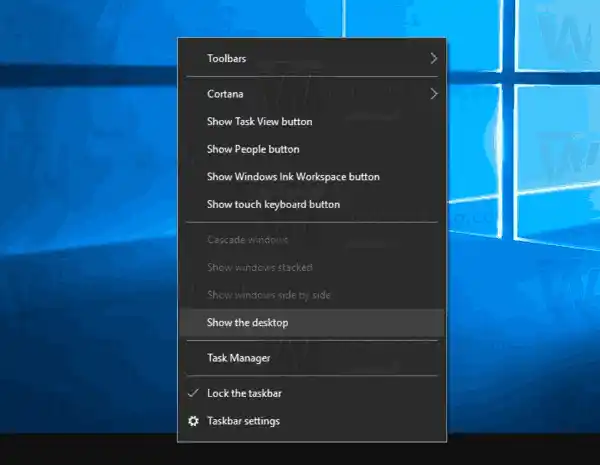
Habilite a organização automática de ícones na área de trabalho no Windows 10
Veja como você pode desativar a organização automática de ícones na área de trabalho do Windows 10. Por padrão, a organização automática está desabilitada. Existem duas maneiras de habilitá-lo.

Ative as teclas do teclado sensível ao toque ao levantar o dedo no Windows 10 Narrator
Como habilitar a leitura fonética de caracteres do Narrador no Windows 10. Isso permite habilitar a leitura automática da fonética, que é o comportamento clássico.

Impedir que o Windows 10 redefina seus aplicativos padrão
Se você está ficando irritado por ter suas associações de arquivos redefinidas para os aplicativos Metro padrão após certas atualizações, veja como você pode tentar evitá-lo.

Obtenha informações da placa-mãe via prompt de comando no Windows 10
No Windows 10, você pode ver informações sobre a placa-mãe instalada no seu PC usando a linha de comando. Isso pode ser feito com um único comando.
































