O Gerenciador de Tarefas do Windows vem com um recurso especialComeceguia para gerenciar aplicativos de inicialização. Esta guia dedicada contém uma lista de aplicativos que são executados automaticamente quando o sistema é iniciado. Inclui programas de terceiros e aplicativos de sistema apresentados em um local de pasta especial e entradas do Registro.
Em alguns casos, a guia Inicializar pode estar completamente vazia. Apesar disso, o Windows continua a iniciar aplicativos automaticamente quando você entra na sua conta de usuário.
Na maioria das vezes, a causa do problema é uma remoçãoComecepasta. Existe em dois locais.
problemas de monitor de computador
- %programdata%MicrosoftWindowsMenu IniciarProgramas- para todos os usuários, o menu Iniciar comum.
- %userprofile%AppDataRoamingMicrosoftWindowsMenu IniciarProgramas- este local é para a conta do usuário atual.
Talvez você, algum aplicativo ou outra pessoa com quem compartilha seu PC tenha excluído essas pastas. Então você precisa recriá-los.
Conteúdo esconder Corrigir página de inicialização vazia no Gerenciador de tarefas Passo 1. Crie pastas de inicialização ausentes Etapa 2. Corrija as entradas do registroCorrigir página de inicialização vazia no Gerenciador de tarefas
Passo 1. Crie pastas de inicialização ausentes
- AbrirExplorador de arquivos(Vitória + E).
- Colar%userprofile%AppDataRoamingMicrosoftWindowsMenu IniciarProgramasna barra de endereço e pressione Enter.

- Aqui, crie uma nova pasta aqui e nomeie-aComecese tal pasta não existir. Para criar uma nova pasta rapidamente, você pode pressionar Ctrl + Shift + N.
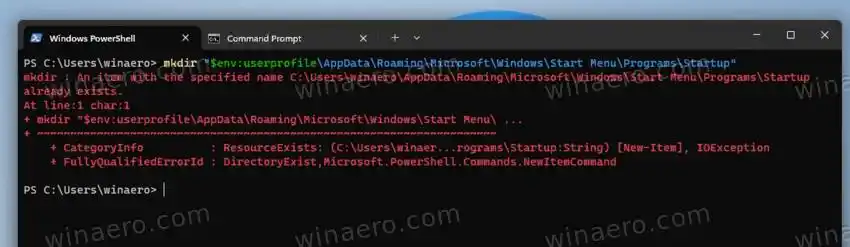
- Agora, volte para a barra de endereço e cole%programdata%MicrosoftWindowsMenu IniciarProgramas.
- Novamente, crie aqui oComecepasta se você não tiver uma.
- Agora reinicie o Windows e abra o Gerenciador de Tarefas (Ctrl + Shift + Esc). Agora deve listar os aplicativos na guia Inicialização.
Você terminou. Essas etapas triviais geralmente são suficientes para consertar o aplicativo Gerenciador de Tarefas.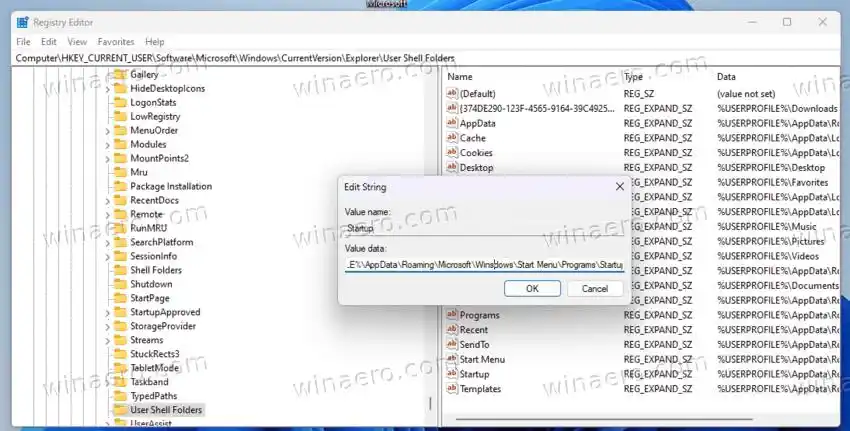
Para economizar seu tempo, você pode abrirprompt de comandoouterminalcom o |_+_| profile e execute os seguintes comandos um por um.
atualizar driver de teclado do Windows 10
- |_+_|
- |_+_|
Finalmente, se preferirPowerShell,aqui estão os trechos de código que criam as mesmas pastas usando o PowerShell.
- |_+_|
- |_+_|
Você pode ignorar com segurança os erros que aparecem se uma das pastas já existir.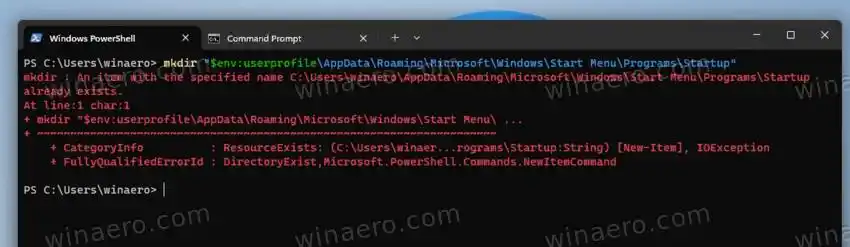
webcam win10
Se você fez tudo acima, mas a guia Inicializar ainda está vazia, é hora de verificar as entradas do Registro relacionadas às pastas revisadas.
Etapa 2. Corrija as entradas do registro
- Abra oEditor de registro(Win + R > regedit > Enter).
- Navegue até oHKEY_CURRENT_USERSOFTWAREMicrosoftWindowsCurrentVersionExplorerUser Shell Folderschave. Você pode colar este caminho na barra de endereço do editor do Registro.
- Confira aComecevalor da string à direita. Deve ser definido para%USERPROFILE%AppDataRoamingMicrosoftWindowsMenu IniciarProgramasInicialização. Se estiver faltando ou definido para alguma pasta inexistente, clique duas vezes nele e corrija seus dados de valor.
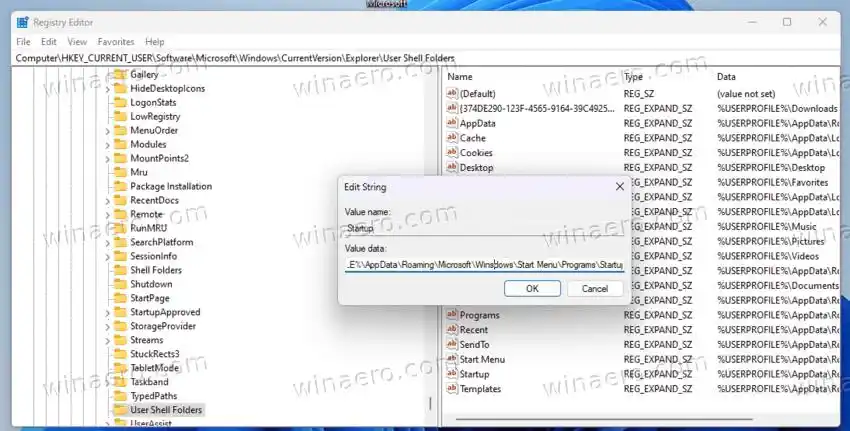
- Reinicie o computador.
A partir de agora, a guia Inicialização do Gerenciador de Tarefas deve funcionar conforme o esperado e incluir a lista de aplicativos.






















![[Correção] O bloco da área de trabalho está faltando na tela inicial do Windows 8.1](https://helpmytech.org/img/windows-8-1/63/desktop-tile-is-missing-start-screen-windows-8.webp)


