No mundo acelerado de hoje, a produtividade é fundamental e ter uma configuração de monitor duplo pode mudar o jogo. Quer você seja um profissional, um estudante ou simplesmente alguém que deseja aprimorar sua experiência computacional, saber como conectar dois monitores a um laptop é inestimável. Este guia orientará você durante o processo, fornecendo instruções claras para iniciantes. Além disso, mostraremos como HelpMyTech pode ajudar a manter seu sistema funcionando perfeitamente, atualizando automaticamente seus drivers. Ao final deste guia, você terá uma configuração poderosa de monitor duplo que aumentará sua produtividade e fornecerá amplo espaço de tela, ao mesmo tempo que garante que seu sistema esteja otimizado para desempenho máximo. Dê HelpMyTech | UMA tentativa hoje!
Vantagens de aprender como conectar dois monitores a um laptop
Antes de nos aprofundarmos nos aspectos técnicos, vamos entender por que uma configuração de monitor duplo é tão benéfica. Aqui estão algumas vantagens principais:
- Desligue seu laptop e o monitor.
- Conecte uma extremidade do cabo HDMI à porta HDMI do seu laptop.
- Conecte a outra extremidade do cabo HDMI à porta HDMI do primeiro monitor.
- Ligue seu laptop e o primeiro monitor.
- Seu laptop deve detectar automaticamente o novo monitor. Caso contrário, vá para Configurações de vídeo em seu sistema operacional e selecione Detectar.
- Clique com o botão direito na área de trabalho e selecione Configurações de vídeo.
- Em Múltiplos monitores, escolha Estender esses monitores para usar o primeiro monitor como uma extensão da tela do seu laptop.
- Ajuste as configurações de orientação e resolução de acordo com sua preferência.
- Clique em Aplicar para salvar suas alterações.
- Desligue seu laptop e o segundo monitor.
- Conecte o cabo apropriado (por exemplo, HDMI ou DisplayPort) à segunda porta de saída de vídeo do seu laptop.
- Conecte a outra extremidade do cabo à porta correspondente do segundo monitor.
- Ligue seu laptop e o segundo monitor.
- Defina as configurações do segundo monitor da mesma forma que fez para o primeiro monitor.
- Clique com o botão direito na área de trabalho e selecione Configurações de vídeo.
- Em Múltiplos monitores, você pode escolher entre:
Ampliar : Este modo permite usar ambos os monitores como uma área de trabalho estendida.Duplicado : Ele espelha a tela do seu laptop em ambos os monitores.Apenas segunda tela : Utilize apenas o segundo monitor, desligando a tela do notebook.Ajustando a orientação e resolução da tela
Você pode ajustar a orientação da tela (paisagem ou retrato) e a resolução no mesmo menu Configurações de vídeo.
Organizando a colocação física dos monitores
Arraste e solte os ícones do monitor no menu Configurações de vídeo para corresponder ao layout físico dos seus monitores. Isso ajuda o Windows ou o seu sistema operacional a entender o arranjo espacial.

Problemas e soluções comuns
Ao lidar com problemas comuns ao definir a configuração de monitor duplo, é essencial ter soluções ao seu alcance. Se você encontrar a temida mensagem Sem sinal, a primeira etapa é garantir que todos os cabos estejam conectados com segurança e que ambos os monitores estejam ligados. Às vezes, a tela pode ficar preta devido ao modo de exibição incorreto. Nesses casos, tente pressionar Win + P para percorrer os modos de exibição e restaurar a tela do laptop.
Nos casos em que a tela parece esticada ou desfocada, é provável que seja um problema de incompatibilidade de resolução. Você pode resolver isso rapidamente ajustando as configurações de resolução para garantir uma exibição clara e nítida.
Agora, quando se trata de maximizar sua produtividade em telas duplas, há algumas dicas práticas a serem lembradas. Considere organizar os aplicativos usados com frequência em seu monitor principal para fácil acesso, enquanto reserva o monitor secundário para materiais de referência, comunicação ou tarefas em segundo plano. Encontrar o arranjo ideal para o seu fluxo de trabalho pode exigir alguma experimentação, então não hesite em explorar diferentes configurações para determinar o que funciona melhor para você. Essas estratégias ajudarão você a aproveitar ao máximo a configuração de monitor duplo e aumentar sua eficiência geral.
Maximizando o desempenho com Help My Tech
Na busca por aumentar sua produtividade por meio de uma configuração de monitor duplo, não negligencie o papel crucial da HelpMyTech. Este software atualiza automaticamente seus drivers, garantindo compatibilidade, estabilidade do sistema e desempenho ideal. Ao manter os drivers do seu laptop atualizados, você não apenas desfrutará de uma experiência perfeita de monitor duplo, mas também aumentará a eficiência geral da computação.
amd conectar
As ferramentas HelpMyTech atuam como vigilantes do seu sistema, lidando com a complexa tarefa de identificar e instalar as atualizações de driver mais recentespara seus componentes de hardware essenciais, incluindo placas gráficas, drivers de vídeo e muito mais. Eles não apenas eliminam o incômodo das atualizações manuais, mas também proporcionam tranquilidade, reduzindo o risco de falhas no sistema e problemas de exibição. Com um sistema bem conservado, você pode explorar com confiança o vasto potencial de seus monitores duplos, garantindo ao mesmo tempo uma experiência de computação tranquila e eficiente. Considere o uso de um software confiável de atualização de driver para simplificar esta tarefa de manutenção e manter seu sistema funcionando perfeitamente.
Empacotando
Neste guia completo, cobrimos tudo o que você precisa saber para conectar dois monitores ao seu laptop. Desde a escolha dos monitores e cabos corretos até a definição das configurações de vídeo e a solução de problemas comuns, agora você está equipado para aproveitar o poder de uma configuração de monitor duplo. Lembre-se de que as vantagens de usar vários monitores em um laptop vão além da mera conveniência; eles podem aumentar significativamente sua produtividade e fornecer o espaço de tela necessário para se destacar em várias tarefas. Então, vá em frente e configure seus monitores duplos e libere todo o seu potencial. Feliz multitarefa!
Leia A Seguir

Como alterar o agente do usuário no Opera
Tradicionalmente, a string do agente do usuário é usada por desenvolvedores web para otimizar seus aplicativos web para diferentes dispositivos. Veja como alterá-lo no popular navegador Opera.

Correções lentas do Chrome
O Google Chrome está deixando você lento? Obtenha dicas sobre como obter o melhor desempenho do seu navegador e aprenda como acelerar o Google Chrome.

Aumente o FPS no Football Manager 2019
Football Manager 2019 é um jogo de simulação com muitas partes móveis. Aqui estão algumas maneiras de mantê-lo funcionando perfeitamente em seu computador.

Permitir ou impedir que os usuários alterem o fuso horário no Windows 10
Como permitir ou impedir que usuários ou grupos alterem o fuso horário no Windows 10 O Windows 10 oferece suporte à configuração de um fuso horário para o relógio do PC. O fuso horário é

Desativar esses arquivos pode ser prejudicial ao seu computador. Aviso
Desativar esses arquivos pode ser prejudicial ao seu computador Aviso no Windows 10Se você conectar um compartilhamento de rede, ou seja, montar uma unidade de rede pelo endereço IP do

Atalhos de teclado da lupa do Windows 10 (teclas de atalho)
A lista de atalhos de teclado do Magnifier (teclas de atalho) no Windows 10 Magnifier é uma ferramenta de acessibilidade incluída no Windows 10. Quando ativado, o Magnifier faz

FileHippoDownloadManager: violações de ACRs do AppEsteem
O comportamento enganoso do FileHippoDownloadManager está prejudicando o seu PC? Descubra como HelpMyTech pode ajudar a proteger seu sistema!
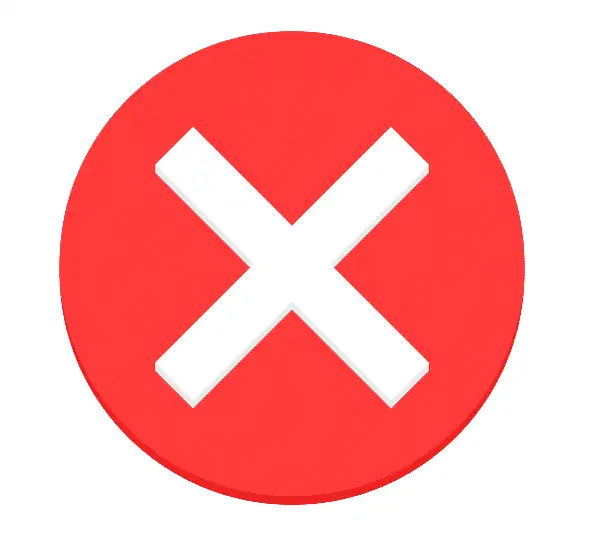
X vermelho no ícone de rede
Se você estiver vendo um X vermelho no ícone de rede, existem algumas maneiras de iniciar a solução de problemas. Aqui está um guia fácil de seguir para ajudá-lo a começar.

Como fazer: soluções de driver de áudio Realtek para Windows
Como corrigir e atualizar drivers de áudio Realtek. HelpMyTech fornece instruções passo a passo para drivers de áudio Windows Realtek HD

Como atualizar o driver do leitor de cartão SD
Precisa atualizar o driver do leitor de cartão SD, o problema pode estar relacionado aos drivers do dispositivo. Explore as etapas adequadas para corrigir isso.

Como corrigir erros do driver Logitech Wireless Mouse M310
Corrija o driver Logitech Wireless Mouse M310 seguindo estas etapas rápidas e fáceis ou tente atualizações automáticas e suporte para fazer o mouse funcionar novamente.

Como reverter drivers NVIDIA no Windows 10
Se uma atualização recente do driver NVIDIA causou telas azuis ou travamentos, reverter os drivers pode corrigir esses problemas de compatibilidade.

Disponibilizar unidades mapeadas em rede no prompt de comando elevado
Como disponibilizar unidades mapeadas em rede no prompt de comando elevado e no PowerShell no Windows 10 A partir do Windows Vista, a Microsoft implementou o

Redefinir o Gerenciador de Tarefas para os padrões no Windows 10
Se não estiver satisfeito com as configurações atuais do Gerenciador de Tarefas, você pode redefini-las rapidamente para sua conta de usuário no Windows 10.

O Windows 11 não é compatível com aplicativos que usam caracteres não ASCII no registro
Em 5 de outubro de 2021, quando a Microsoft lançou o Windows 11, a empresa também publicou uma lista de problemas conhecidos no novo sistema operacional. Clientes afetados

Alterar o tamanho da fonte para notas adesivas no Windows 10
Uma nova atualização do aplicativo Sticky Notes integrado no Windows 10 permite alterar o tamanho da fonte de suas notas e apresenta um novo seletor de cores.

Como excluir arquivos de despejo de memória no Windows 10
Você pode excluir arquivos de despejo de memória no Windows 10 que o sistema operacional cria quando ocorre um erro de sistema com um BSoD (tela azul da morte). Esses arquivos são

Habilitar ou desabilitar o ambiente de recuperação do Windows no Windows 10
Como ativar ou desativar o Ambiente de Recuperação do Windows (WinRE) no Windows 10. O Ambiente de Recuperação do Windows (WinRE) é um conjunto de ferramentas de solução de problemas disponíveis

Obtenha o WordPad clássico para Windows 11
Veja como baixar o WordPad para Windows 11, o aplicativo clássico original que a Microsoft removeu do Build 26020 e posteriores. Você vai recuperá-lo

Anúncios de atualização de firmware do Xbox May QoS para tráfego e histórias no celular
A Microsoft anunciou o lançamento da atualização de firmware de maio do Xbox. Está disponível para Xbox Series X e S e para toda a família Xbox One. Esse
![[Correção] O bloco da área de trabalho está faltando na tela inicial do Windows 8.1](https://helpmytech.org/img/windows-8-1/63/desktop-tile-is-missing-start-screen-windows-8.webp)
[Correção] O bloco da área de trabalho está faltando na tela inicial do Windows 8.1
Por padrão, o Windows 8.1 e o Windows 8 vêm com um bloco especial na tela inicial chamado ‘Desktop’. Ele mostra seu papel de parede atual e permite que você

Encontre o modelo da placa-mãe no Linux
No Linux, você pode ver informações sobre a placa-mãe instalada no seu PC usando a linha de comando. Isso pode ser feito com um único comando.

Habilite o modo de apresentação no Windows 10
O modo de apresentação no Windows 10 foi projetado para ajudar usuários de dispositivos portáteis (por exemplo, laptops). Quando ativado, seu computador permanece ativo.

Gerencie links simbólicos, links físicos e junções facilmente com Link Shell Extension
Recentemente, abordamos como você pode gerenciar links simbólicos no Windows 10 usando suas ferramentas integradas. Se você usar apenas as ferramentas integradas, terá que lidar com
Agora que você entende os benefícios de uma configuração de monitor duplo, vamos começar a jornada para conectar dois monitores ao seu laptop.
Escolhendo os monitores certos
Considerações de compatibilidade
Nem todos os monitores são criados iguais e nem todos os laptops suportam monitores duplos. Para garantir a compatibilidade, considere o seguinte:
Seleção de cabos e adaptadores apropriados
configuração de IP inválida da Ethernet
A próxima etapa é selecionar os cabos e adaptadores corretos. Aqui está o que você precisa saber:
Conectando o primeiro monitor
Explicando os tipos de portas para laptop
Compreender os tipos de porta do seu laptop é crucial. Aqui está uma breve visão geral:
Conectando o primeiro monitor usando HDMI (exemplo)
Definindo configurações de exibição para o primeiro monitor
Depois de conectar o primeiro monitor, você desejará definir as configurações de exibição:
Conectando o segundo monitor
Explicando as opções para conectar o segundo monitor
youtube não reproduz vídeos
Existem várias opções para conectar um segundo monitor:
Conectando o segundo monitor (usando porta adicional como exemplo)
Organizando e Estendendo Exibições
Configurando o modo de exibição





