Você precisa usar o disco de configuração do Windows com a arquitetura apropriada - 32 ou 64 bits, dependendo de qual Windows você instalou. Para criar um disco USB inicializável, consulte este artigo: Como criar um stick USB inicializável para instalar o Windows no Windows 8 ou Windows 7
- Se você possui o Windows 7 x86, use o disco de configuração do Windows 7 x86 ou do Windows 8 x86
- Caso você tenha o Windows 7 x64, use o disco de configuração do Windows 7 x64 ou Windows 8 x64
- Se você tiver o Windows 8 x86, use o disco de configuração do Windows 7 x86 ou do Windows 8 x86
- Caso você tenha o Windows 8 x64, use o disco de configuração do Windows 7 x64 ou Windows 8 x64
Se você não consegue inicializar a partir da mídia DVD, ou seja, seu PC não possui uma unidade óptica, você pode criar uma unidade flash inicializável.
- Inicialize a partir do disco de instalação/pendrive USB do Windows com a configuração do Windows.
- Aguarde a tela ‘Configuração do Windows’:

- ImprensaMudança + F10teclas juntas no teclado. Isso abrirá a janela do prompt de comando:
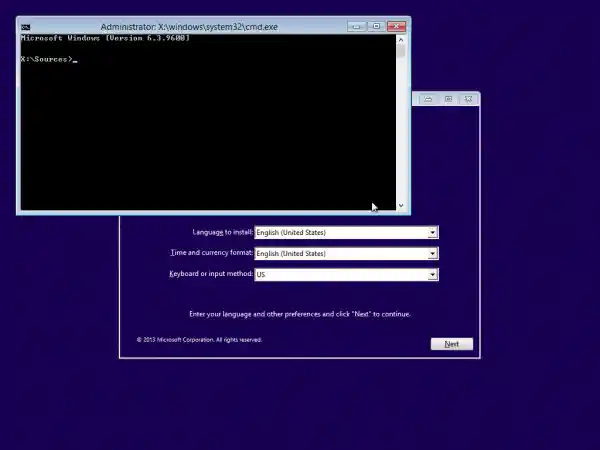
- No prompt de comando, digiteregedite pressione a tecla Enter. Isso abrirá o Editor do Registro.
- Selecione a chave HKEY_LOCAL_MACHINE à esquerda.
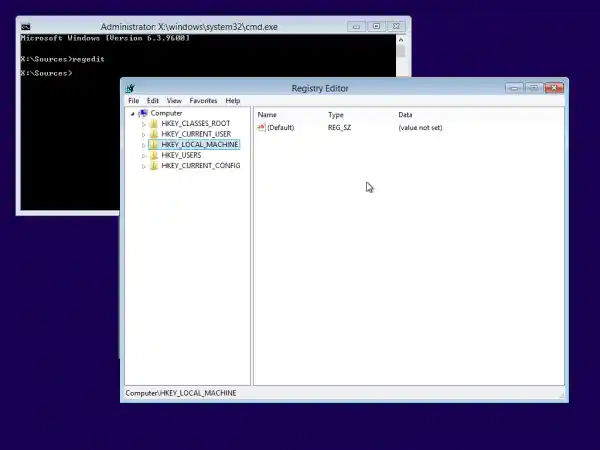
Depois de selecioná-lo, execute o comando de menu Arquivo -> Carregar Hive.... Veja mais detalhes aqui: Como acessar o registro de outro usuário ou outro SO.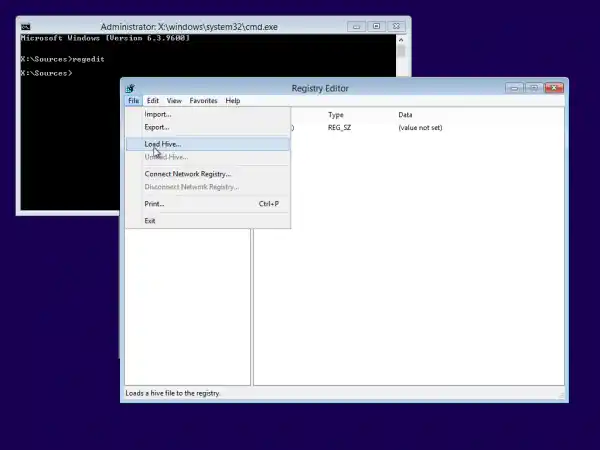
- Na caixa de diálogo carregar seção, selecione o seguinte arquivo:|_+_|
Substitua a parte DRIVE pela letra da unidade onde a instalação do Windows está localizada. Geralmente é a unidade D:.
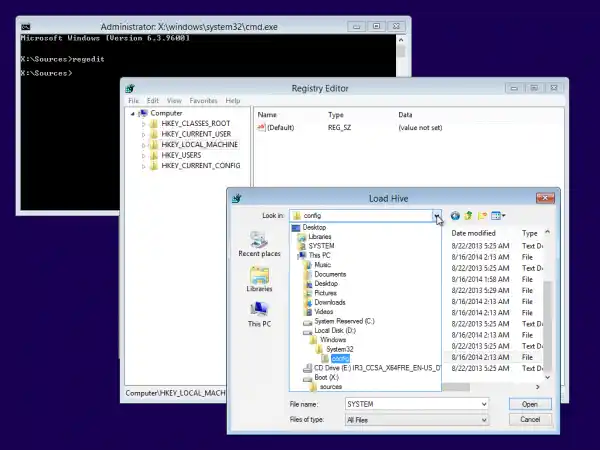
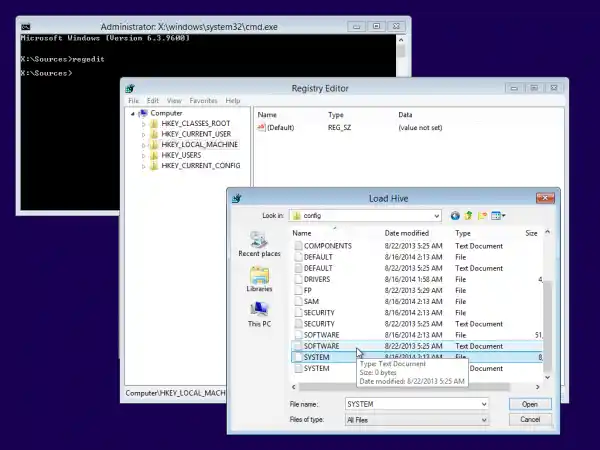
- Insira qualquer nome desejado para o hive que você está carregando. Por exemplo, dei o nome 111:
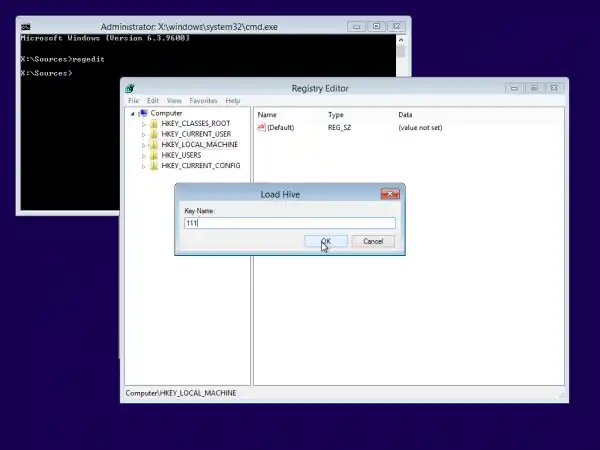
- Vá para a seguinte chave:|_+_|
Edite ocmdlineparâmetro e configure-o paracmd.exe
Mudar oTipo de configuraçãoValor do parâmetro DWORD como 2.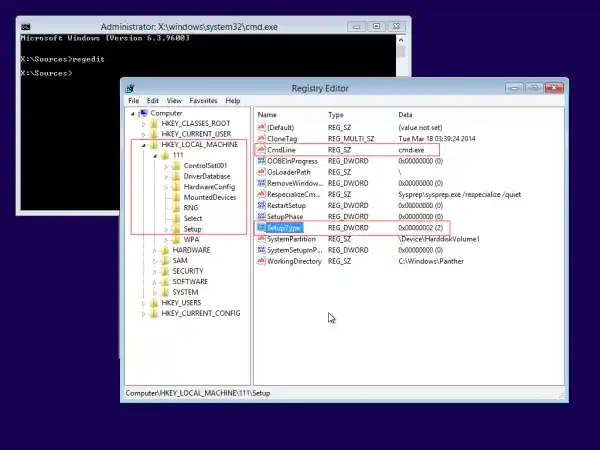
- Agora selecione 111 à esquerda e execute o item de menu Arquivo -> Descarregar seção no Regedit. Feche o Editor do Registro e todas as janelas abertas. Seu PC será reiniciado.
- Ejete sua mídia inicializável e inicialize a partir da unidade local do seu PC. A tela ficará assim:
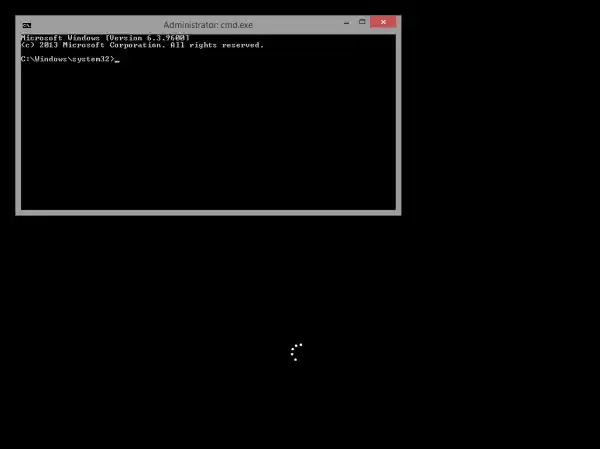
- Digite o seguinte comando no prompt de comando aberto:|_+_|
Ele mostrará todas as contas que existem no seu PC.
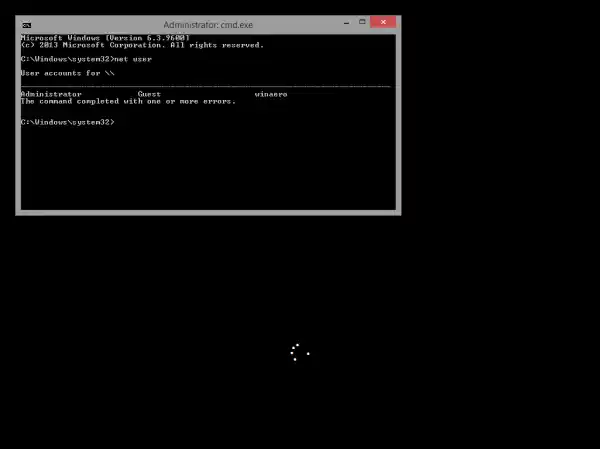
- Para definir uma nova senha para sua conta do Windows, digite o seguinte comando:|_+_|
Se o seu nome de login contiver espaços, digite-o da seguinte forma:
|_+_|Por exemplo:
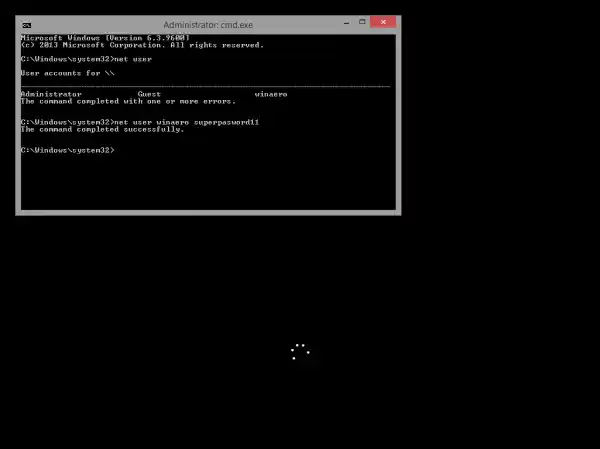
- É isso. Feche a janela do prompt de comando para continuar.
Você terminou! O Windows mostrará a tela de login e você poderá fazer login usando a senha que acabou de definir!
Todos os créditos vão para o nosso amigo ‘Morpheus’ por compartilhar essa dica incrível.


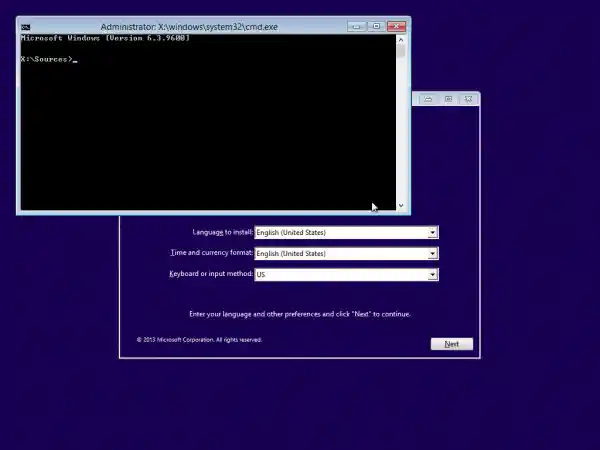
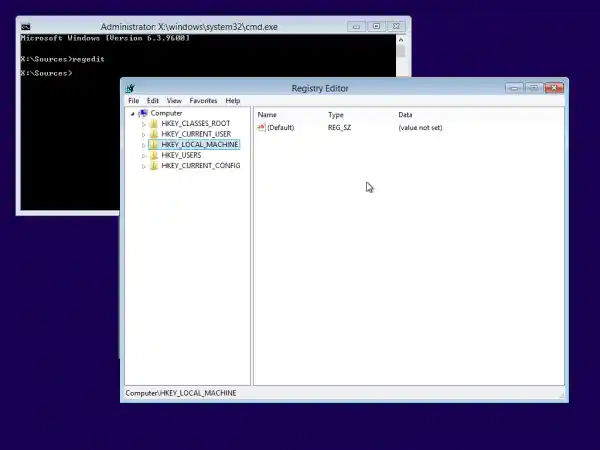
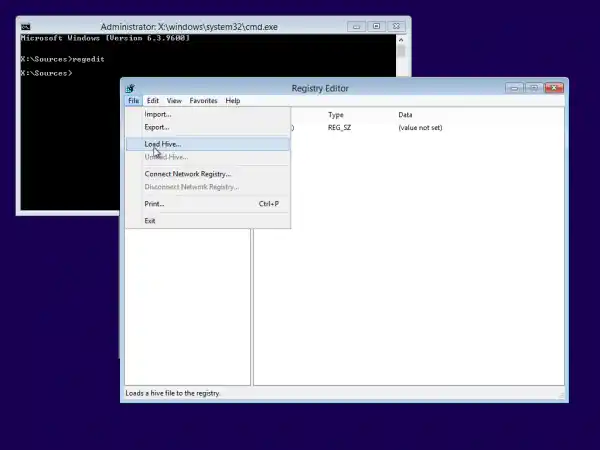
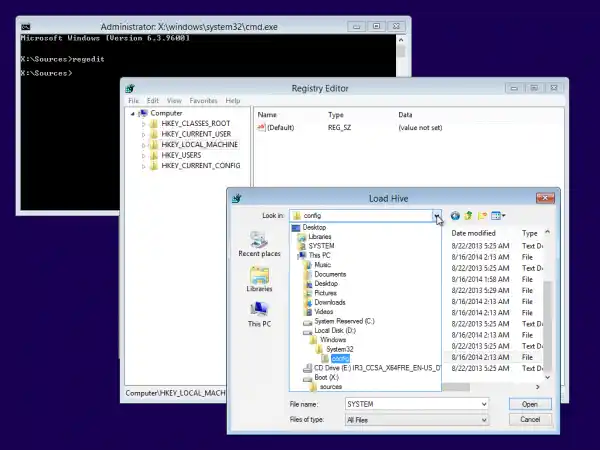
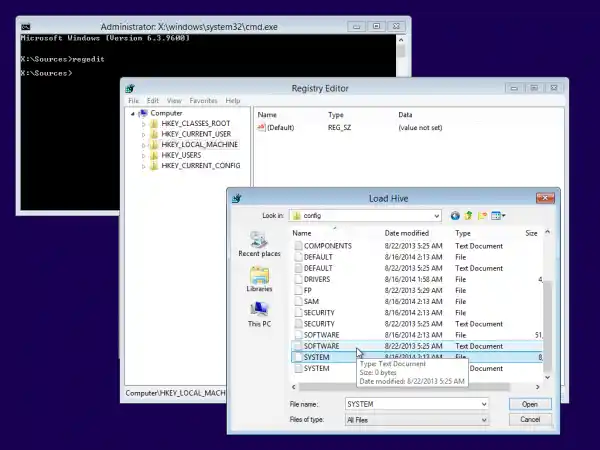
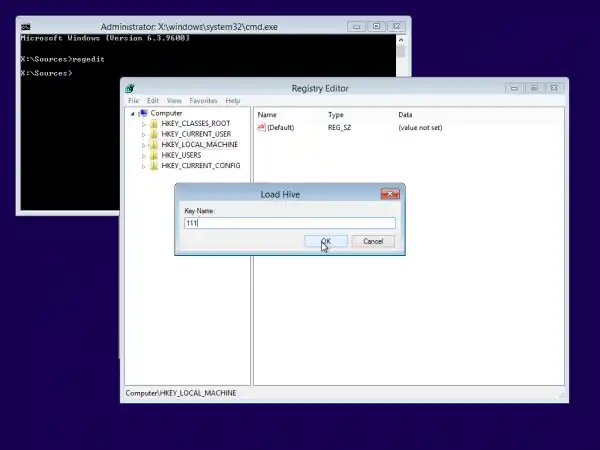
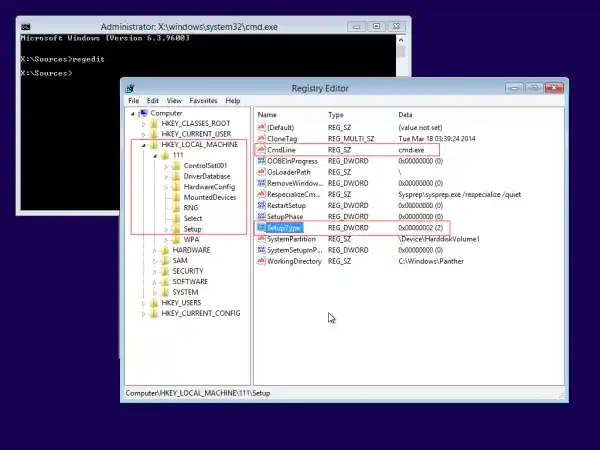
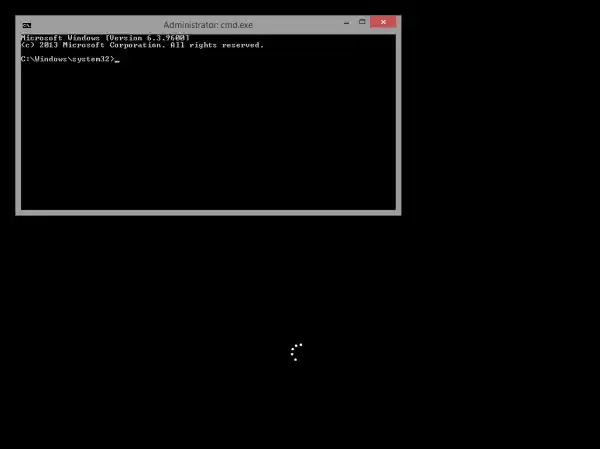
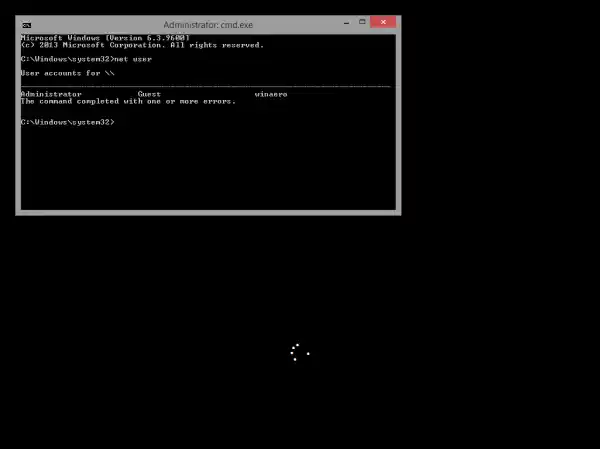
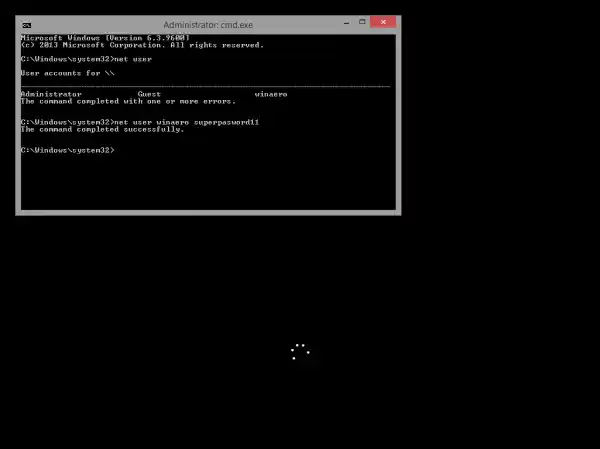





















![[Correção] O bloco da área de trabalho está faltando na tela inicial do Windows 8.1](https://helpmytech.org/img/windows-8-1/63/desktop-tile-is-missing-start-screen-windows-8.webp)


