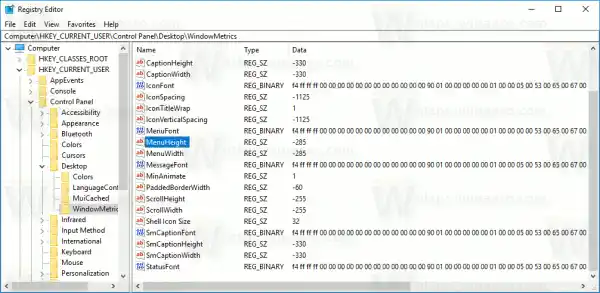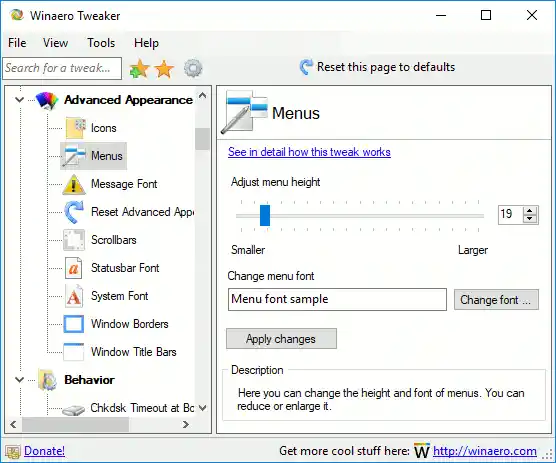Como outras opções de dimensionamento de texto, o tamanho do texto dos menus pode ser configurado no miniaplicativo clássico 'Dimensionamento avançado de texto'. Aqui está uma captura de tela da atualização de aniversário do Windows 10 versão 1607:

como conectar um controle de ps4 em um pc
Depois de clicar nesse link, a seguinte janela aparecerá na tela:

No Windows 10 Creators Update versão 1703, esta caixa de diálogo foi removida. Felizmente, ainda é possível alterar o tamanho do texto usando um ajuste no Registro. Vamos ver como.
Para alterar o tamanho do texto do menu no Windows 10 Creators Update, faça o seguinte.
Para ajustar o tamanho do texto dos menus no Windows 10 versão 1703, aplique um ajuste no Registro conforme descrito abaixo.
- Abra o Editor do Registro. Se você não estiver familiarizado com o Editor do Registro, consulte este tutorial detalhado.
- Vá para a seguinte chave de registro:|_+_|
Dica: você pode acessar qualquer chave de registro desejada com um clique.
- Altere o valor da string chamada 'MenuHeight'.
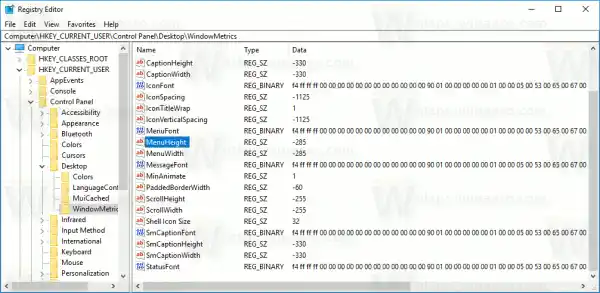
Defina seus dados de valor usando a seguinte fórmula:|_+_|Por exemplo, para definir a altura da barra de título como 18px, defina o valor MenuHeight como
|_+_| - Repita o mesmo para o parâmetro MenuWidth.
As etapas acima aumentarão o tamanho da barra de menu. Agora, vamos ajustar a aparência da fonte.
O tamanho da fonte do menu está codificado no valorMenuFont, que é um valor do tipo REG_BINARY. Ele armazena uma estrutura especial ' FONTE DE REGISTRO'.

impressora mac não responde
Você não pode editá-lo diretamente, porque seus valores estão codificados. Mas aqui está a boa notícia: você pode usar meu Winaero Tweaker, que permitirá alterar facilmente a fonte do menu.
- Baixar Winaero Tweaker.
- Instale o aplicativo e vá para Aparência AvançadaMenus.
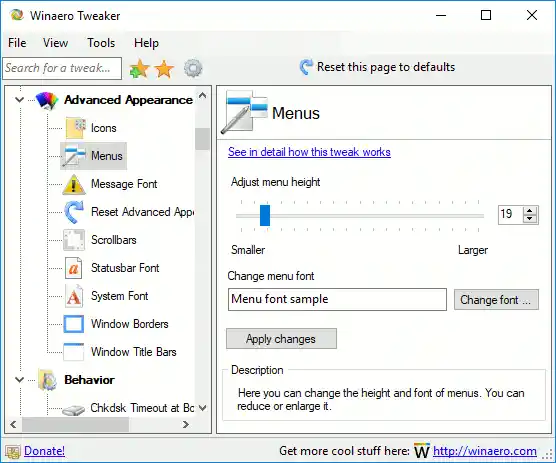
- Altere a fonte do menu e seu tamanho para o que desejar.

Agora, saia e faça login novamente em sua conta de usuário para aplicar as alterações. Se você estiver usando o Winaero Tweaker, será solicitado que você saia.
É isso!