O Reconhecimento de Fala está disponível apenas para os seguintes idiomas: inglês (Estados Unidos, Reino Unido, Canadá, Índia e Austrália), francês, alemão, japonês, mandarim (chinês simplificado e chinês tradicional) e espanhol.
Em nosso artigo anterior, aprendemos o comando usado para iniciar o aplicativo Speech Recognition. O comando é o seguinte:
|_+_|Podemos usá-lo para criar um atalho para iniciar o reconhecimento de fala diretamente com um clique.
Para criar um atalho para Iniciar reconhecimento de fala no Windows 10, faça o seguinte.
- Clique com o botão direito no espaço vazio da sua área de trabalho. Selecione Novo - Atalho no menu de contexto (veja a captura de tela).

- Na caixa de destino do atalho, digite ou copie e cole o seguinte:|_+_|
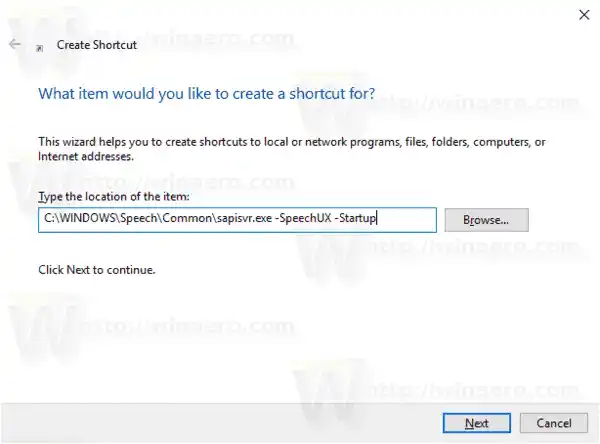
- Use a linha ‘Iniciar reconhecimento de fala’ sem aspas como nome do atalho. Na verdade, você pode usar o nome que quiser. Clique no botão Concluir quando terminar.
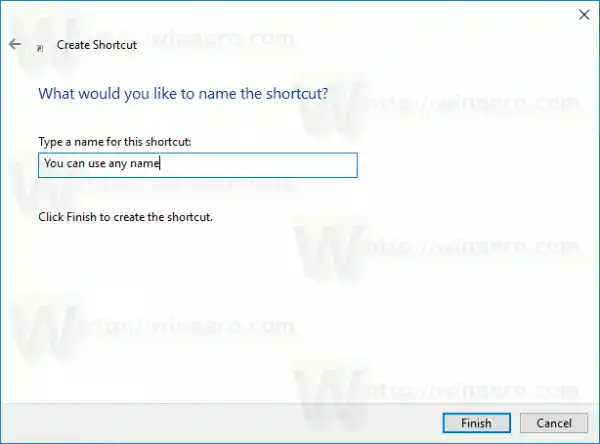
- Agora, clique com o botão direito no atalho que você criou e selecione Propriedades.
- Na guia Atalho, você pode especificar um novo ícone, se desejar. Você pode usar o ícone do arquivo %windir%system32SpeechSpeechUXsapi.cpl.
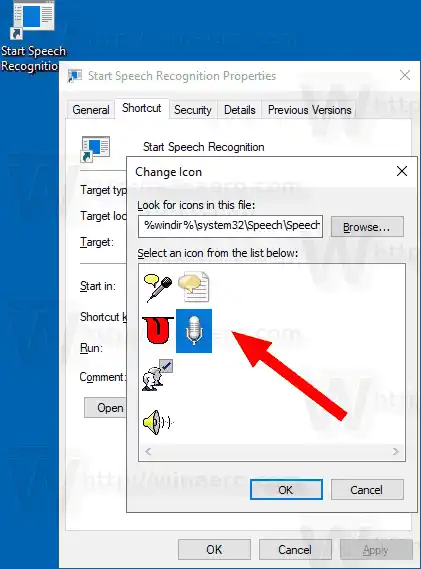
- Clique em OK para aplicar o ícone e clique em OK para fechar a janela de diálogo de propriedades do atalho.
Agora, você pode mover este atalho para qualquer local conveniente, fixá-lo na barra de tarefas ou em Iniciar, adicionar a Todos os aplicativos ou adicionar ao Início Rápido (veja como ativar o Início Rápido). Você também pode atribuir uma tecla de atalho global ao seu atalho.
É isso.
Artigos relacionados:
- Adicionar menu de contexto de reconhecimento de fala no Windows 10
- Habilite o reconhecimento de fala no Windows 10
- Execute o reconhecimento de fala na inicialização do Windows 10
- Desative o reconhecimento de fala online no Windows 10
- Como usar o ditado no Windows 10


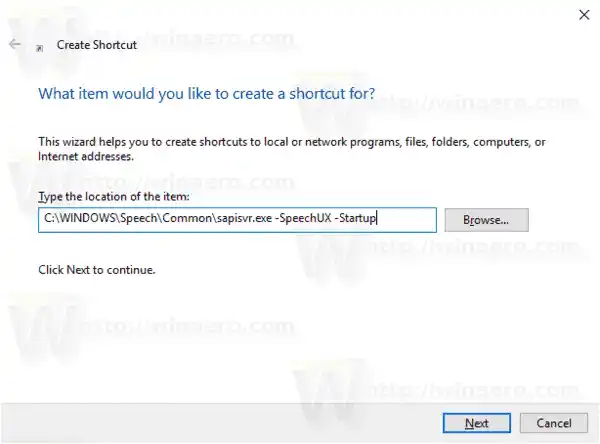
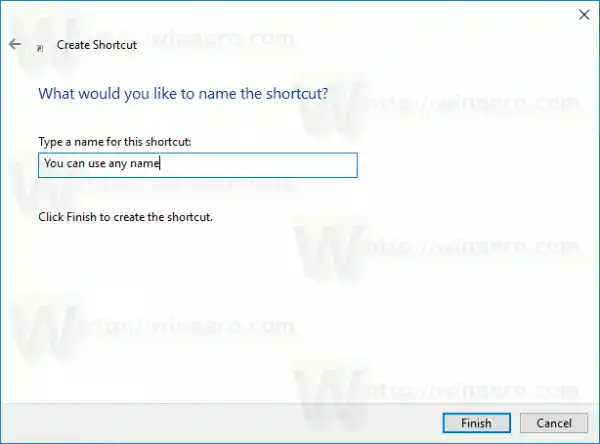
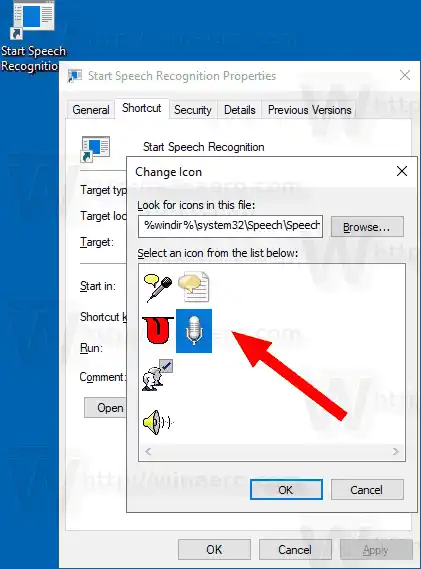





















![[Correção] O bloco da área de trabalho está faltando na tela inicial do Windows 8.1](https://helpmytech.org/img/windows-8-1/63/desktop-tile-is-missing-start-screen-windows-8.webp)


