A Microsoft tomou a decisão de remover o botão Mostrar área de trabalho para criar espaço para o assistente de IA do Copilot na barra de tarefas. Esta modificação foi lançada como parte da atualização obrigatória do Windows 11 de fevereiro de 2024.
Após a instalação do KB5034765, o ícone do Windows Copilot muda sua localização de próximo à barra de pesquisa para o lado direito da barra de tarefas. Ele apenas substitui o botão mais à direita que minimiza as janelas abertas.
Era a ação padrão no Windows 11 mostrar a área de trabalho e minimizar todas as janelas abertas clicando no canto direito da barra de tarefas na tela principal. Você também pode restaurar facilmente todas as janelas minimizadas clicando no canto novamente.
como adicionar controlador ao xbox
Embora o recurso Peek at Desktop tenha sido removido do botão Show Desktop no Windows 11, você ainda pode acessar esta função pressionando e segurando a tecla Win e a tecla vírgula simultaneamente (Win +,). Para parar de espiar a área de trabalho, basta soltar as teclas.
Embora a Microsoft não tenha desativado o recurso Mostrar área de trabalho, seu botão não está disponível por padrão. Veja como recuperá-lo.
Conteúdo esconder Habilite Mostrar botão da área de trabalho no canto direito da barra de tarefas no Windows 11 Habilite o botão Mostrar área de trabalho mais à direita da barra de tarefas no Registro Baixe arquivos REG para ocultar ou mostrar o botão da barra de tarefasHabilite Mostrar botão da área de trabalho no canto direito da barra de tarefas no Windows 11
Para adicionar Show Desktop ao canto direito da barra de tarefas, faça o seguinte.
- Pressione Win + I para abrir oConfiguraçõesaplicativo.
- Clique emPersonalizaçãoà esquerda.
- No painel direito, clique emBarra de tarefas.

- Agora à direita, clique para expandir oComportamento da barra de tarefasseção.
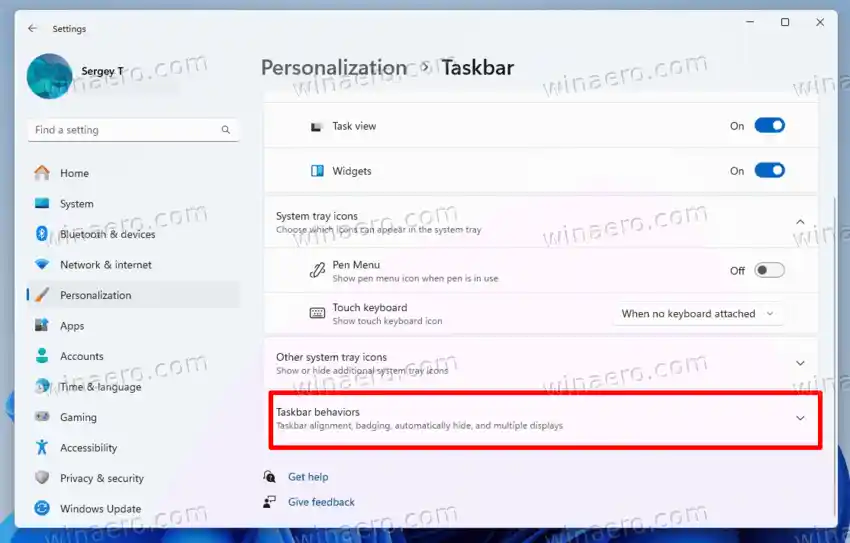
- Por fim, coloque a marca de seleção para oSelecione o canto mais distante da barra de tarefas para mostrar a área de trabalhoopção.
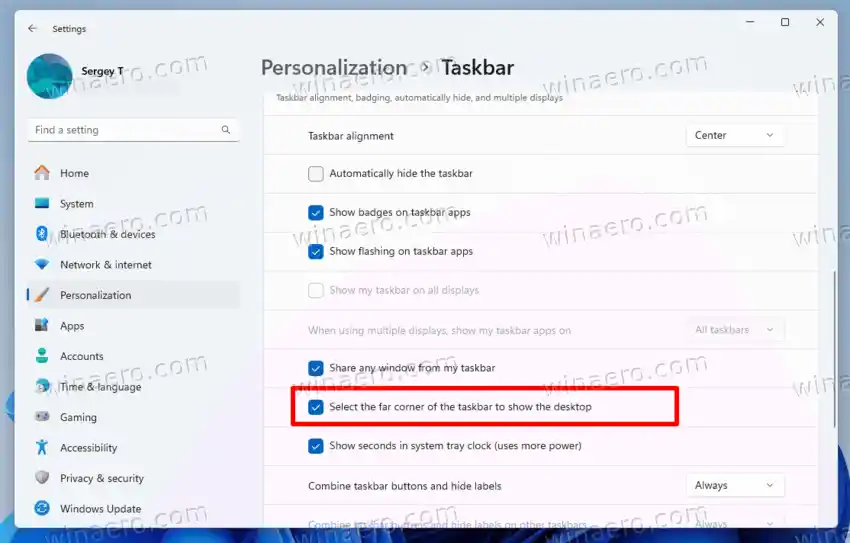
Você terminou! O botão Mostrar área de trabalho agora reside na borda direita da barra de tarefas.
Dica: você pode abrir rapidamente as opções da barra de tarefas no aplicativo Configurações digitando |_+_| na caixa Executar (Win + R). Esses comandos ms-settings existem para muitas páginas de configurações do Windows.
Obviamente, você pode desativar o botão novamente desmarcando o mesmoSelecione o canto mais distante da barra de tarefas para mostrar a área de trabalhoopção em Configurações.
Alternativamente, você pode ativar o botão Mostrar área de trabalho no canto direito do Registro.
www realtek com
- Abra o editor do Registro (Win + R >regedit.exe).
- Vou aoHKEY_CURRENT_USERSoftwareMicrosoftWindowsCurrentVersionExplorerAvançadofilial. Você pode colar este caminho na barra de endereço do regedit.exe para abrir a chave diretamente.
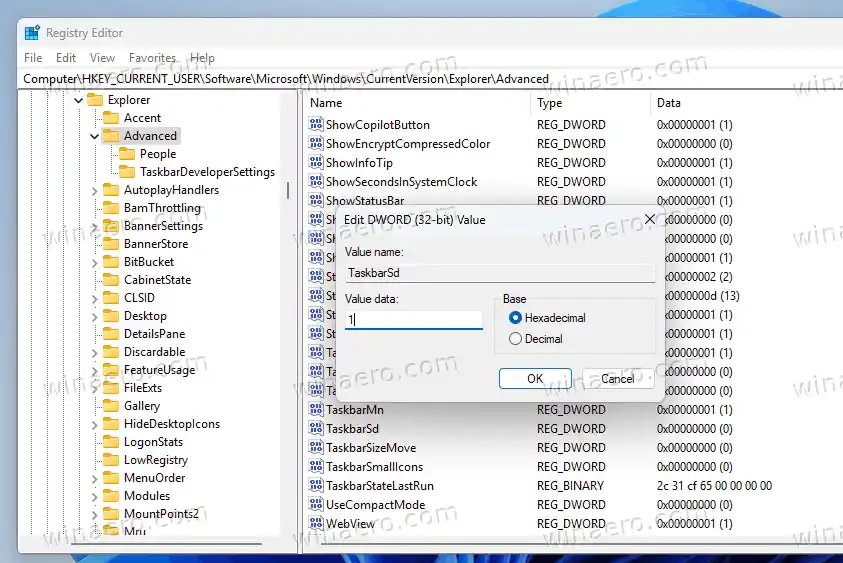
- Aqui, modifique oBarra de tarefasSdValor DWORD de 32 bits:
- Barra de tarefasSd =0ocultar o botão (padrão)
- Barra de tarefasSd = 1 mostre o botão.
- Feche o editor do Registro.
Você terminou.
hl dt st dvd+ rw gu90n
Para economizar seu tempo, você pode baixar os arquivos REG prontos para uso que criei para este tutorial. Isso alterará o Registro sem editá-lo manualmente.
Aqui está o arquivo ZIP que contém dois arquivos REG. Extraia-o para qualquer pasta de sua preferência.

Clique duas vezes em |_+_| arquivo para adicionar seu conteúdo ao Registro. Quando solicitado, clique em Sim no Controle de Conta de Usuário, clique mais uma vez em Sim na próxima caixa de diálogo. Por fim, clique em OK para aprovar a alteração.
O outro arquivo, |_+_|, removerá o botão novamente.
É isso.


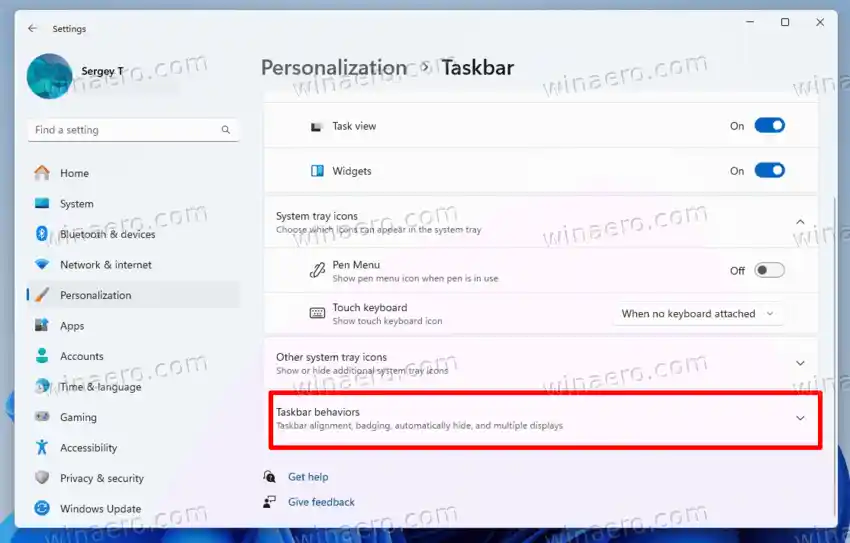
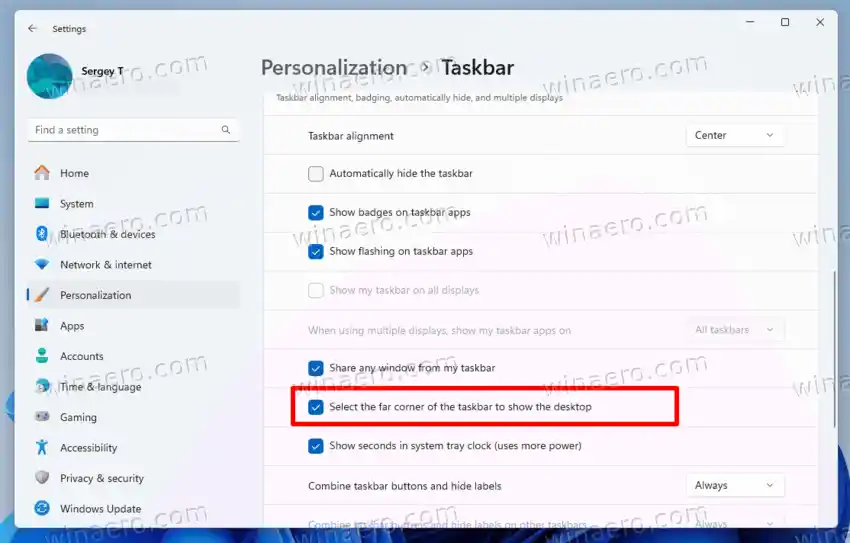
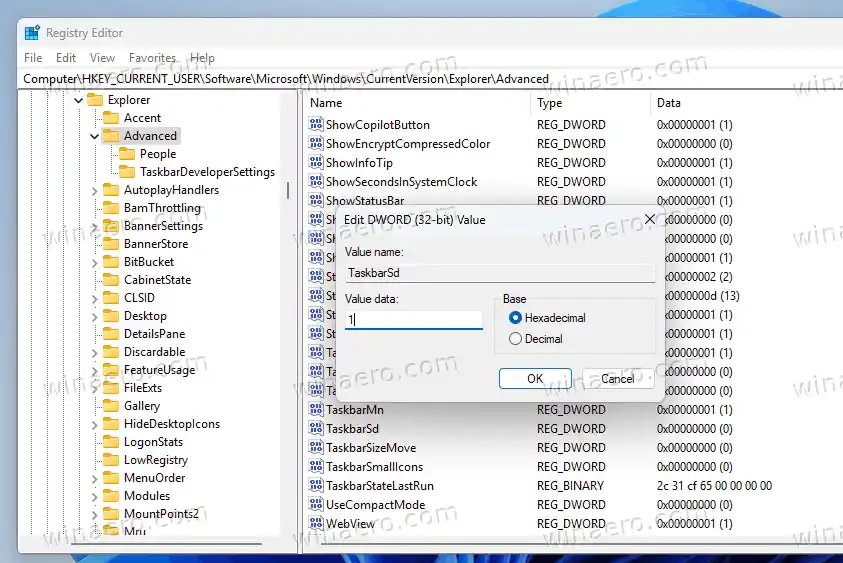





















![[Correção] O bloco da área de trabalho está faltando na tela inicial do Windows 8.1](https://helpmytech.org/img/windows-8-1/63/desktop-tile-is-missing-start-screen-windows-8.webp)


