Você está ansioso para mergulhar no mundo de uma configuração de 3 monitores, mas se sente um pouco sobrecarregado? Configurar uma tela de 3 monitores para o seu PC pode parecer assustador no início, especialmente para iniciantes. Mas não tema! Neste guia para iniciantes, orientaremos você passo a passo pelo processo, desde a coleta do equipamento necessário até a configuração de seus monitores para a melhor experiência possível de configuração de 3 monitores. Ao longo do caminho, também apresentaremos uma ferramenta inestimável chamada HelpMyTech, que garante que seu hardware funcione perfeitamente e que a configuração do seu monitor tenha o melhor desempenho. Dê HelpMyTech | UMA tentativa hoje!

Preparando-se para a configuração de 3 monitores
Antes de mergulhar no mundo dos monitores triplos, você vai querer ter certeza de que seu PC está à altura da tarefa. Aqui está o que você precisa fazer:
1. Verifique os requisitos do sistema
A primeira etapa é garantir que seu PC possa lidar com vários monitores. Você precisará de uma placa gráfica que suporte pelo menos três monitores e saídas de vídeo disponíveis para conectá-los. Verifique as especificações do seu PC ou consulte a documentação da sua placa gráfica para compatibilidade.
2. Reúna os equipamentos e cabos necessários
tela azul da morte
Você precisará dos seguintes equipamentos e cabos:
-
-
- Conecte os cabos de vídeo às saídas de vídeo disponíveis no seu PC.
- Conecte os cabos de alimentação a cada monitor e conecte-os a filtros de linha ou protetores contra surtos de tensão.
-
-
-
- No Windows, clique com o botão direito na área de trabalho e selecione Configurações de vídeo.
- No macOS, vá para Preferências do Sistema > Monitores.
-
-
-
Sem sinal: Verifique as conexões dos cabos e certifique-se de que os monitores estejam ligados.Resolução incorreta: Ajuste as configurações de resolução nas configurações de vídeo.Problemas de cores: Recalibre seus monitores ou verifique se há conflitos de perfis de cores.2. Atualizando drivers gráficos
Certifique-se de que os drivers da placa gráfica estejam atualizados, pois drivers desatualizados podem causar problemas de exibição.
3. Verificando as conexões dos cabos
Cabos soltos ou danificados podem causar problemas de conectividade. Verifique novamente todas as conexões.
4. Testando com outro PC
Se os problemas persistirem, teste seus monitores com outro PC para determinar se o problema está no seu computador.
Dicas para produtividade e multitarefa
Agora que sua configuração de 3 monitores está pronta, aqui estão algumas dicas para maximizar sua produtividade e capacidades multitarefa:
suporte para 3 monitores de computador
1. Utilize espaço extra na tela
Use o espaço adicional para abrir vários aplicativos e documentos simultaneamente.
2. Gerencie o Windows com eficiência
Aprenda atalhos de teclado e técnicas de gerenciamento de janelas para mover e redimensionar janelas com facilidade.
3. Organize sua área de trabalho
Mantenha sua área de trabalho organizada para facilitar a localização e o acesso a arquivos e atalhos.

Otimizando a configuração de seus 3 monitores com HelpMyTech
Ao embarcar na jornada de configuração de sua tela de 3 monitores, garantir que seu hardware funcione sem problemas é crucial para uma experiência perfeita. Uma ferramenta que muitos usuários consideram inestimável para essa finalidade é HelpMyTech.
Mantendo seus drivers atualizados
HelpMyTech é uma solução confiável que ajuda os usuários a manter o desempenho de seus PCs, garantindo que todos os drivers de dispositivos estejam atualizados. Drivers são os componentes de software que permitem que o sistema operacional se comunique com o hardware de maneira eficaz. Mantê-los atualizados é essencial para estabilidade e desempenho.
Fornecendo os drivers mais recentes
O que diferencia a HelpMyTech é sua capacidade de fornecer os drivers mais recentes para qualquer dispositivo que você possa conectar ao seu PC. Quer seja sua placa gráfica, monitor ou qualquer outro periférico, HelpMyTech ajuda você a manter tudo atualizado sem esforço. Com um grande banco de dados de drivers, garante compatibilidade e melhorias de desempenho para o seu hardware.
Simplificando a experiência
Uma das características de destaque do HelpMyTech é a sua simplicidade. Ele verifica seu sistema para identificar drivers desatualizados e oferece soluções com um clique para atualizá-los. Isso significa que você não precisa procurar drivers manualmente ou navegar nos sites dos fabricantes – uma tarefa que pode ser assustadora para iniciantes.
Aprimorando sua experiência com 3 monitores
Ao usar HelpMyTech regularmente para manter seus drivers atualizados, você pode aprimorar sua experiência de configuração de 3 monitores. Ajuda a evitar problemas de compatibilidade e garante que sua placa gráfica e monitores funcionem perfeitamente juntos. Além disso, com a interface amigável do HelpMyTech, até mesmo os iniciantes podem manter facilmente o desempenho do seu PC.
controlador da família realtek pcie gbe ethernet não funciona
À medida que você explora o mundo dos vários monitores e as possibilidades que eles trazem para produtividade e entretenimento, considere incorporar HelpMyTech à rotina de manutenção do seu PC. É uma ferramenta valiosa que garante que todo o seu hardware funcione sem problemas, permitindo que você aproveite ao máximo a configuração de 3 monitores.
Conclusão
Parabéns! Você configurou com sucesso uma tela de 3 monitores para o seu PC. Com o equipamento certo, configuração adequada e ferramentas como HelpMyTech, você pode desfrutar de maior produtividade e uma experiência de computação envolvente como nunca antes. Não tenha medo de experimentar diferentes configurações e definições para descobrir o que funciona melhor para você. Feliz multitarefa!
Leia A Seguir

Canon MG3600: atualizações de driver e tudo o que você precisa saber
Considerando a Canon MG3600? Explore nosso guia para descobrir seus recursos e o papel do HelpMyTech.com no aumento de seu desempenho.

Gere um GUID no Windows 10 (identificador global exclusivo)
GUIDs são usados para identificar objetos como interfaces, objetos ActiveX, pastas virtuais (shell), etc. Veja como gerar um novo GUID no Windows 10.

Crie um atalho de área de trabalho remota para PC no Windows 10
Você pode criar um atalho para estabelecer uma conexão com um PC com protocolo de Área de Trabalho Remota no Windows 10. Isso permitirá que você faça conexões mais rapidamente.

Como aumentar o FPS em Grand Theft Auto V
Existem muitas configurações de jogo em Grand Theft Auto V que podem aumentar o FPS, mesmo com um PC que atenda apenas aos requisitos mínimos do jogo.

Como obter a previsão do tempo no PowerShell
Você pode obter a previsão do tempo no PowerShell. Isso pode ser feito com um único comando. Usaremos um serviço wttr.in gratuito para obter a previsão.

Mouse Logitech não funciona
Os produtos sem fio da Logitech são econômicos e confiáveis, mas se o mouse parar de funcionar, veja como resolver o problema.

Agora você pode fixar a placa de widgets do Windows 11. Veja como ativar esse recurso
A Microsoft atualizou os recursos da Web do Windows 11, então agora você pode fixar o quadro de widgets para ficar acima de outros aplicativos. A mudança está disponível

Atualizações de driver fáceis para Canon Pixma MG2522
Como qualquer outro dispositivo, a Canon Pixma MG2522 precisa de alguma manutenção para oferecer um desempenho consistentemente excelente, por isso estamos aqui para ajudar.

Como instalar e usar fontes do Google no Windows 10
Se você gosta de alguma fonte da biblioteca do Google Fonts, veja como você pode instalá-la e usá-la em sua cópia instalada do Windows 10.

Microsoft resolve problema do driver Intel RST e permite que mais usuários obtenham o Windows 10 versão 1903
Como você deve se lembrar, houve um problema com o driver Intel RST no Windows 10 bloqueando a atualização para a versão 1903 para um grande número de dispositivos. O

Como desabilitar a criptografia Bitlocker na configuração do Windows 11
Para desabilitar a criptografia do Bitlocker para a Instalação do Windows, defina o valor DWORD de PreventDeviceEncryption como 1 em HKLMSYSTEMCurrentControlSetBitLocker.

Comandos Shell do Windows 11 – a lista completa
Aqui está a lista completa de comandos Shell do Windows 11 que inclui comandos nomeados amigáveis e locais GUID. Todas as versões modernas do Windows vêm com um

Por que minha unidade externa não está aparecendo?
Existem várias etapas de solução de problemas a serem seguidas quando a unidade externa não aparece, incluindo a verificação de atualizações do sistema e a instalação de drivers.

Segurança cibernética: princípios básicos para saber
Quer proteger sua jornada digital? Descubra os sinais de alerta e como HelpMyTech.com aumenta a segurança do seu dispositivo em nosso guia de segurança cibernética.

Microsoft descontinua pacotes de experiência local como arquivos CAB para Windows 10
A partir do Windows 10 versão 1809 'Atualização de outubro de 2018', a Microsoft descontinuará os pacotes de idiomas no formato CAB. Como você já deve saber, o Windows

O Windows 11 Build 25905 (Canary) vem com vários novos recursos
O Windows 11 Insider Preview Build 25905 agora está disponível para Insiders no canal Canary. Além disso, a Microsoft fornece imagens ISO para esta compilação para

Paint 3D: faça edições de qualquer ângulo
Em uma atualização recente, a Microsoft adicionou um novo recurso ao seu aplicativo Paint 3D que deve tornar o aplicativo muito mais fácil de editar conteúdo 3D. Vamos ver o que tem

Solução de problemas e login do roteador sem fio Netgear
Se você estiver tendo problemas com seu roteador sem fio Netgear, existem algumas etapas fáceis para iniciar a solução de problemas. Comece com Help My Tech.

Como personalizar e personalizar a tela inicial no Windows 8.1
O guia definitivo de personalização da tela inicial para Windows 8.1

Como usar a Cortana para desligar o Windows 10
No Windows 10 Fall Creators Update, você pode reiniciar, desligar, bloquear seu PC e sair de sua conta de usuário usando a Cortana.

Faça o Google Chrome baixar arquivos PDF em vez de abri-los
Como fazer o Google Chrome baixar arquivos PDF em vez de abri-los Quando você clica em um link para um arquivo PDF no Google Chrome, o navegador será aberto

O que há de novo na atualização do Windows 11 Moment 5
Hoje, dia 29 de fevereiro, a Microsoft começou a lançar o Windows 11 Moment 5. A nova versão do sistema operacional adiciona diversos novos recursos e mudanças na qualidade de vida,
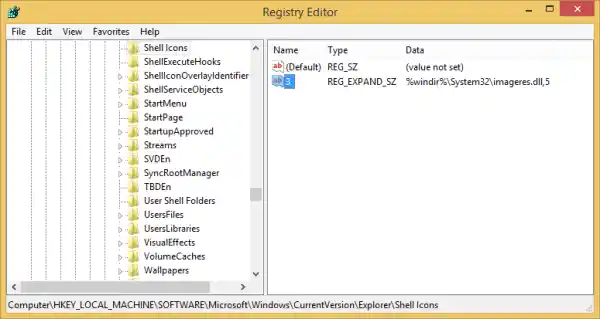
Como definir ícones diferentes para a pasta aberta e fechada no Explorer
Com o Windows Vista, houve uma pequena mudança no Explorer que permaneceu igual no Windows 7 e no Windows 8.1 ou no Windows 8: mostra o mesmo ícone

Como consertar o Telegram para Windows que não mostra imagens e vídeos
Às vezes, no Windows, o Telegram Desktop pode não mostrar imagens e vídeos. O problema pode ser muito irritante, pois o visualizador integrado não consegue abrir as imagens
-
Escolhendo o local certo
Agora que você tem seu equipamento pronto, é hora de escolher o local certo para sua configuração.
1. Determine a melhor configuração física
Meça o espaço disponível onde você planeja instalar seus monitores. Considere fatores como a distância entre seus olhos e as telas e o ângulo em que você as verá. A ergonomia desempenha um papel crucial no seu conforto e produtividade geral.
2. Considerações sobre iluminação adequada
Certifique-se de que sua configuração esteja bem iluminada, mas sem brilho ou reflexos nas telas. Posicione seus monitores para minimizar o impacto de fontes de luz natural e artificial.
Configurando seus monitores
Vamos conectar e configurar fisicamente seus monitores.
1. Conecte os monitores
2. Ligue os monitores e defina as configurações
Ligue seus monitores e acesse o menu do monitor para ajustar configurações como brilho, contraste e cor. Isso garante uma experiência de visualização confortável.
3. Organize a colocação física
Alinhe seus monitores lado a lado ou na configuração desejada. Ajuste o ângulo e a altura dos monitores de acordo com suas preferências de visualização.
Configurando sua configuração de 3 monitores
É hora de configurar seu PC para reconhecer e utilizar todos os três monitores.
1. Acesse as configurações de exibição
2. Detecte e identifique monitores
Seu PC deve detectar os monitores conectados. Certifique-se de que todos os três sejam reconhecidos.
3. Configure vários monitores
Escolha se deseja estender sua área de trabalho para todos os três monitores ou duplicar a exibição.
4. Configure resolução e orientação
computador para jogos vr
Selecione a resolução apropriada para cada monitor e escolha entre a orientação paisagem ou retrato conforme necessário.
5. Reorganizar e alinhar monitores virtualmente
Nas configurações de exibição, você pode reorganizar as posições virtuais dos monitores para corresponder ao layout físico.
pc controlador ps4
6. Configurar monitores primários e secundários
Designe um monitor como sua tela principal, onde a barra de tarefas e as notificações do sistema aparecerão. Os outros serão monitores secundários.
Calibrando sua configuração de 3 monitores
Calibrar seus monitores garante cores consistentes e precisas em todas as telas.
1. Importância da calibração de cores
A calibração de cores adequada garante que as cores que você vê nos monitores sejam precisas e consistentes.
2. Usando ferramentas de calibração integradas
Alguns monitores vêm com ferramentas de calibração integradas que você pode usar para ajustes básicos.
3. Usando software de calibração de terceiros
Para uma calibração mais avançada, considere usar ferramentas de software de terceiros projetadas para calibração de monitores.
4. Verificando a consistência das cores
Verifique se as cores dos três monitores correspondem o mais próximo possível.
3 Solução de problemas de configuração do monitor
Se você encontrar algum problema com a configuração de três monitores, aqui estão algumas etapas comuns de solução de problemas:
1. Lidando com problemas de exibição



