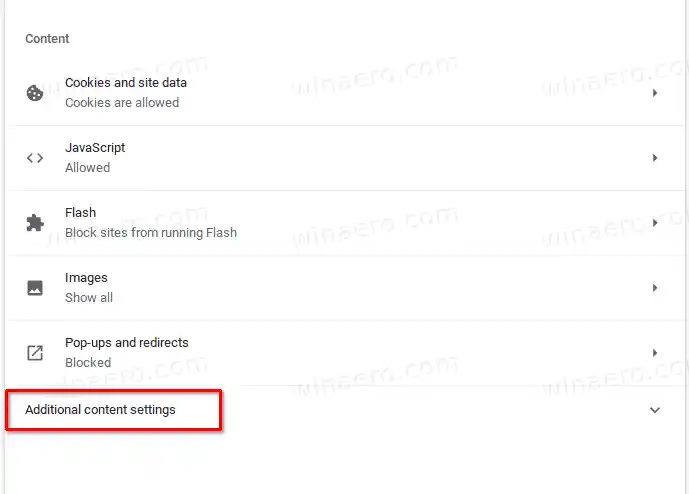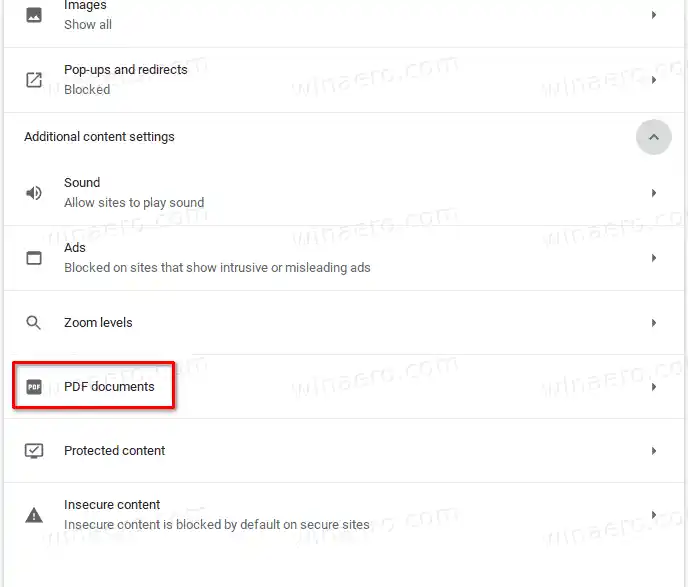O Chrome e outros navegadores baseados em Chromium vêm com um visualizador de PDF integrado. Este recurso útil permite ao usuário evitar a instalação de um aplicativo visualizador de PDF extra, fornecendo funções essenciais, incluindo a capacidade de imprimir arquivos PDF. Para arquivos abertos diretamente de um site, há um botão Salvar para baixá-los e salvá-los localmente.
Dica: Confira como ativar a visualização de duas páginas para o leitor de PDF integrado no Google Chrome e Microsoft Edge.
driver usb android
Se você estiver usando um aplicativo leitor de PDF que oferece recursos extras, pode ser útil desativar o leitor de PDF integrado do Google Chrome e impedir que ele abra arquivos PDF automaticamente.
Esta postagem mostrará como fazer com que o Google Chrome baixe arquivos PDF em vez de abri-los.
Para fazer com que o Google Chrome baixe arquivos PDF em vez de abri-los
- Abra o Google Chrome.
- Abra o menu (Alt+F) e selecione |_+_|,

- Alternativamente, insira |_+_| na barra de endereço.
- À direita, vá para oContenteseção e clique emConfigurações de conteúdo adicionais.
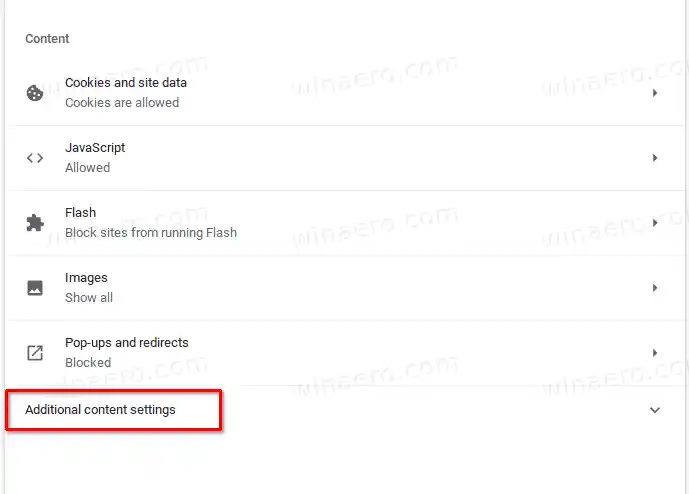
- Clique emDocumentos PDF.
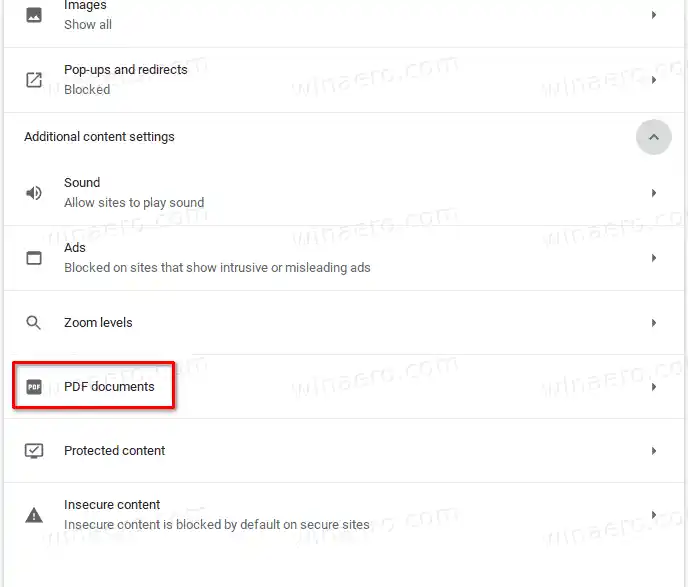
- Na próxima página, ative (habilite) oBaixe arquivos PDF em vez de abri-los automaticamente no Chromeopção.

- Você terminou.
A partir de agora, o Chrome baixará arquivos PDF em vez de abri-los no leitor de PDF integrado. Portanto, agora o Chrome baixará arquivos PDF para o seu computador, mas não abrirá o arquivo PDF. Você precisará configurar algum outro aplicativo para lidar com arquivos PDF por padrão.
É isso.