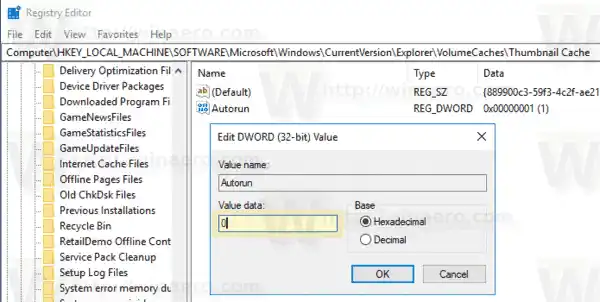Quando isso acontece, o File Explorer fica terrivelmente lento porque leva tempo novamente para gerar novamente a miniatura de cada arquivo e armazená-lo em cache, de modo que o processo leva muito tempo e cria uma carga notável de CPU sem motivo. Isso é muito lamentável quando você está navegando em uma pasta que contém muitas imagens.
Por padrão, o Windows 10 armazena o cache de miniaturas em arquivos *.db na seguinte pasta:
|_+_|
Por que o Windows 10 está excluindo o cache de miniaturas
A partir do Windows 10 Fall Creators Update, o sistema operacional continua excluindo o cache de miniaturas após uma reinicialização ou desligamento, então o File Explorer precisa recriar as miniaturas novamente para suas pastas com imagens.
Isso acontece devido ao recurso atualizado de Manutenção Automática. Como você já deve saber, o Windows 10 executa várias tarefas de manutenção automaticamente. Quando ativado, ele executa várias ações, como atualizações de aplicativos, atualizações do Windows, verificações de segurança e muitas outras coisas. Por padrão, a Manutenção Automática está configurada para ativar seu PC e executar tarefas de manutenção às 2h.
Uma das tarefas remove arquivos temporários do diretório %TEMP%, arquivos temporários da Internet, versões antigas de driver e cache de miniaturas. É chamado de 'SilentCleanup' e inicia a ferramenta Limpeza de disco com um argumento de linha de comando especial, /autoclean . Isso faz com que a ferramenta cleamgr.exe leia as predefinições de limpeza no Registro. Para cada predefinição habilitada, o aplicativo realiza uma limpeza na unidade do sistema.
Felizmente, é fácil excluir o cache de miniaturas do processo de limpeza. Isso pode ser feito com um simples ajuste no Registro.
Impedir que o Windows 10 exclua o cache de miniaturas
Para evitar que o Windows 10 exclua o cache de miniaturas, faça o seguinte.
- Abra o aplicativo Editor do Registro.
- Vá para a seguinte chave de registro.|_+_|
Veja como acessar uma chave do Registro com um clique.
- À direita, modifique ou crie um novo valor DWORD de 32 bitsExecução automática.
Nota: Mesmo se você estiver executando o Windows de 64 bits, ainda deverá criar um valor DWORD de 32 bits.
Defina seus dados de valor como 0.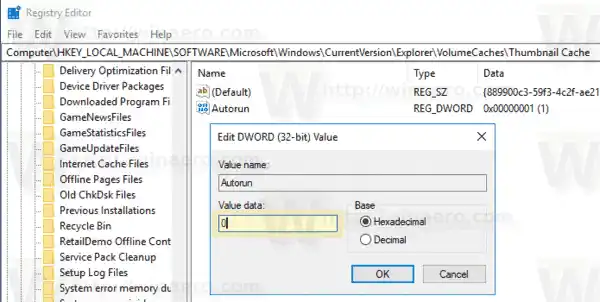
- Se você estiver executando uma versão do Windows de 64 bits, deverá definir novamente oExecução automáticavalor para 0 em outra chave de registro|_+_|
- Reinicie o Windows 10.
Dica: Dessa forma, você pode impedir que outros caches e arquivos sejam removidos pela Manutenção Automática.
Para economizar seu tempo, você pode baixar os seguintes arquivos de registro.
Baixar arquivos de registro
Use-os para impedir que o Windows 10 exclua o cache de miniaturas ou qualquer outro local que você não deseja que o Windows limpe automaticamente. O ajuste de desfazer está incluído.
Finalmente, você pode usar o Winaero Tweaker. Para evitar que o Windows 10 exclua o cache de miniaturas, habilite esta opção:

Você pode baixar o aplicativo aqui: Baixe Winaero Tweaker.
Artigos de interesse:
- Como reparar e limpar o cache de miniaturas no Windows 10
- Encontre todas as tarefas de manutenção automática no Windows 10
- Como alterar o cronograma de manutenção automática no Windows 10
- Como desativar a manutenção automática no Windows 10
É isso.