
Pintura clássica antiga em execução no Windows 11
Chromecast para Windows 10
Você pode estar se perguntando o que há de errado com a caixa de entrada do Paint no Windows 11. A resposta varia para cada pessoa, mas os motivos mais comuns são os seguintes.
- Para telas 16:9, a UI deixa ainda menos área de trabalho. Sua fita não pode ser recolhida.
- A barra de ferramentas de personalização da faixa de opções/acesso rápido foi removida.
- Possui a barra de título codificada na cor cinza, e o mesmo para o 'cromo' do aplicativo. Se você tiver várias janelas do Paint lado a lado, poderá pressionar acidentalmente Alt+F4 na janela errada, pois todas parecem iguais.
- Mais comandos sem rótulo de texto.
- Na versão inicial do Windows 11, se você encaixar duas janelas do Paint lado a lado no Windows 11, elas não se encaixam corretamente e se sobrepõem um pouco.
- Seu processo também consome significativamente mais RAM
- A acessibilidade do teclado para menus é muito pior.
- Finalmente, começa muito mais devagar.
Se você não está satisfeito com o novo aplicativo Paint, pode restaurar a versão semelhante ao Windows 10 com facilidade. Faça o seguinte.
Conteúdo esconder Baixe o Windows 10 Classic Paint para Windows 11 Restaurar o aplicativo de caixa de entradaBaixe o Windows 10 Classic Paint para Windows 11
- Abrir esse sitee baixe o programa de configuração do Classic Paint.
- Inicie o instalador e especifique a pasta onde instalá-lo. O local padrão pode ser concordado.
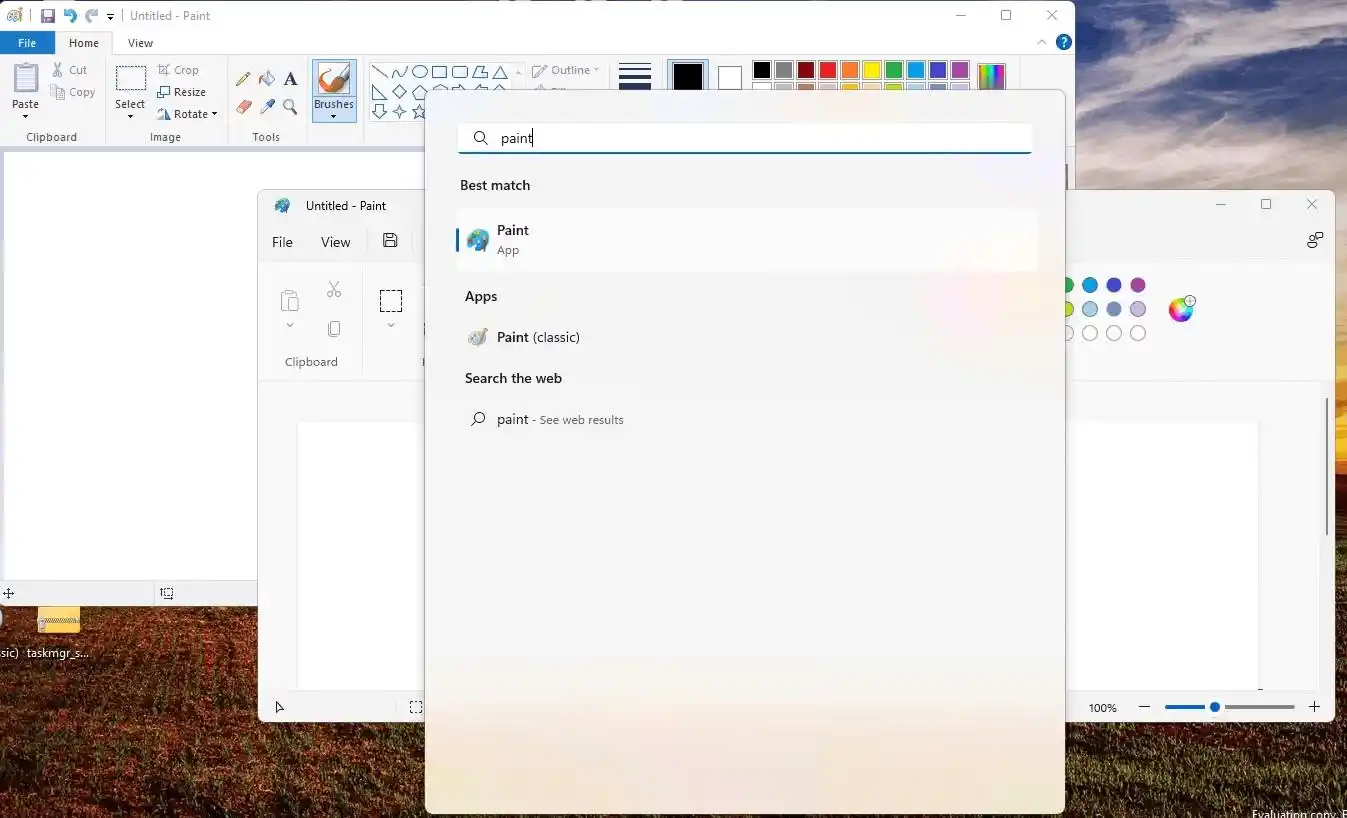
- Na próxima página, leia atentamente as instruções fornecidas e clique no botão 'Abrir configurações' botão.
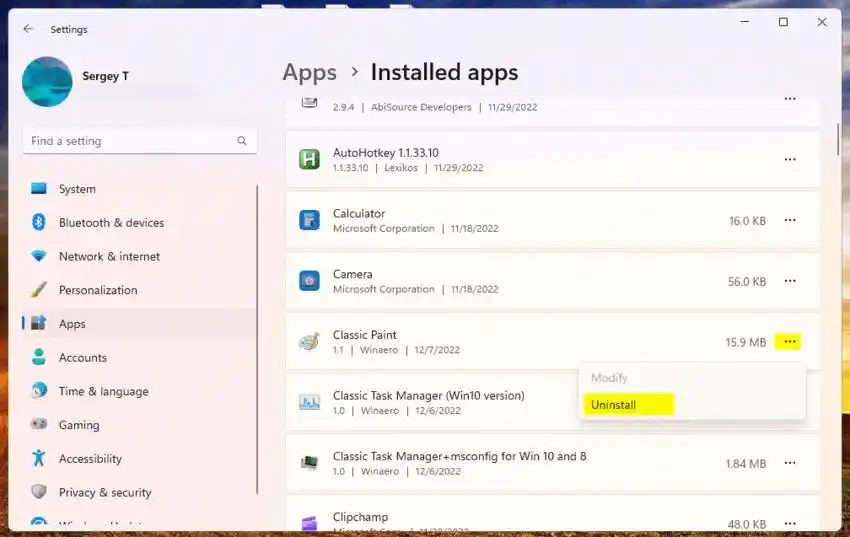
- Assim que o aplicativo Configurações abrir no 'Configurações avançadas de aplicativos', clique em 'Aliases de execução de aplicativos'.
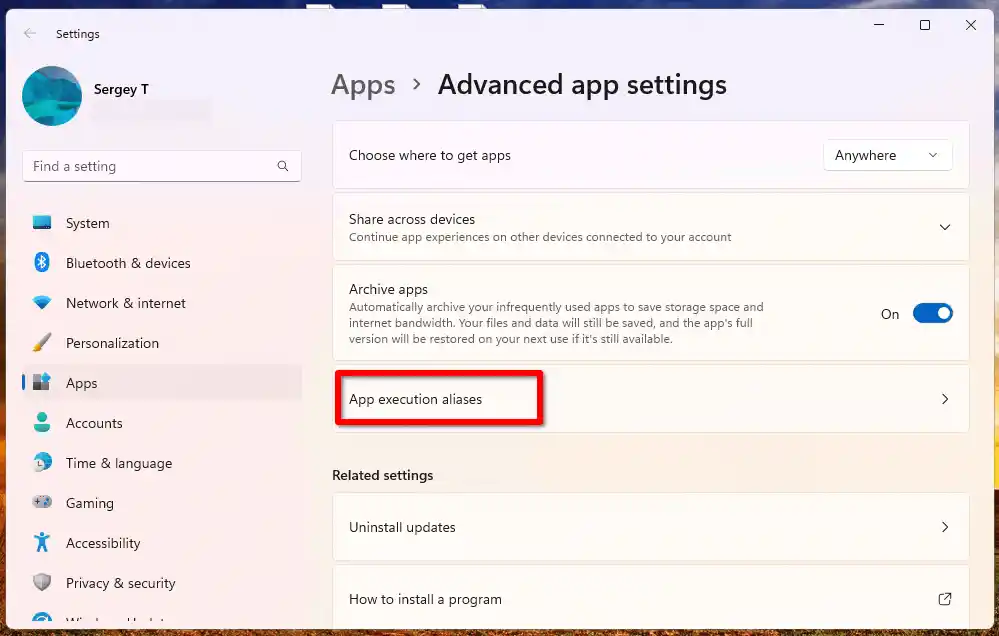
- Desative os aliases do 'Paint' paramspaint.exeepbrush.exeentradas usando os interruptores ao lado de seus nomes.
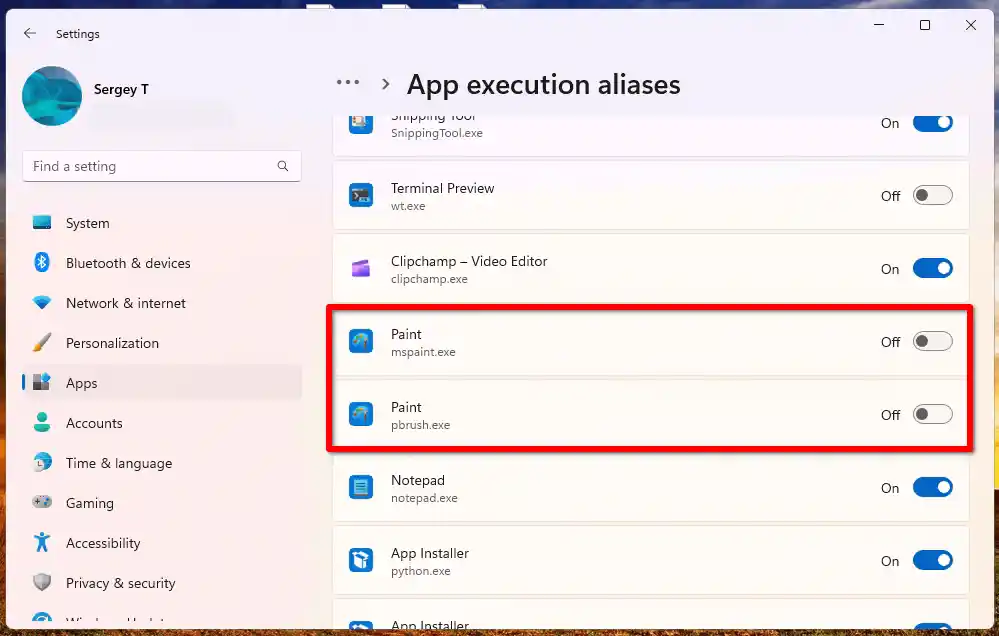
- Feche o aplicativo Configurações e conclua a configuração.
Voila, agora você tem o antigo clássico Paint no Windows 11! Você encontrará seu atalho na área de trabalho e no menu Iniciar.
Ele se integrará totalmente ao shell do Windows. Se você abrir um menu de contexto estendido, você encontrará uma nova entrada, ‘Editar com Classic Paint’. Ele permitirá que você abra qualquer imagem diretamente no bom e velho aplicativo.
instalar software de webcam logitech

Além disso, você o encontrará no submenu ‘Abrir com’ do menu de contexto moderno.

O pacote inclui o conjunto completo de idiomas de interface (MUI), portanto terá sempre a mesma tradução do seu sistema operacional e conta de usuário. A lista completa de idiomas inclui:
af-za, am-et, ar-sa, as-in, az-latn-az, be-by, bg-bg, bn-bd, bn-in, bs-latin-ba, ca-es, ca- ES-Valência, ChR-Cher-US, CS-CZ, CY-GB, DA-DK, DE-DE, EL-Gr, EN-GB, EN-US, ES-ES, ES-MS, ET-EE, Eu-ES, Fa-IR, Fi-Fi, Fil-Ph, Fr-CA, Fr-Fr, Ga-ie, GD-GB, GL-ES, Gu-In, Ha-Latn-N, He-IL, Hi-In, HR-Hr, HU-Hu, HI-AM, Id-ID, IG-NG, IS-IS, IT-IT, JA-JP, KA-GE, KK-KZ, KM-KH, KN- In, Ko-KR, Kok-In, Ku-Arab-iq, Ky-KG, LB-LU, LO-LA, LT-LT, LV-LV, Mi-NZ, MK-MK, ML-IN, MN- MN, MR-IN, MS-MY, MT-MT, NB-NO, NE-NP, NL-NL, NN-NO, NSO-ZA, OR-IN, Pa-Árabe-PK, PA-IN, PL- PL, PRS-AF, PT-BR, PT-PT, QUC-LATTN-GT, Quz-PE, Ro-Ro, Ru-Ru, RW-RW, SD-Árabe-PK, SI-LC, SK-SK, sl-si, sq-al, sr-cirl-ba, sr-cirl-rs, sr-latin-rs, sv-se, sw-ke, ta-in, te-in, tg-cyrl-tj, th- th, ti-et, tk-tm, tn-za, tr-tr, t-ru, ug-cn, uk-ua, ur-pk, z-latn-uz, vi-vn, wo-sn, xh- ZA, Yo-NG, ZH-CN, ZH-TW, ZH-ZA
Mas o bom é que ele não instalará todos de uma vez. Ele escolherá cuidadosamente apenas as localidades existentes e não preencherá sua unidade com arquivos desnecessários.
drivers de monitor de computador
Outra grande vantagem deste pacote é que ele não substitui os arquivos do sistema. Ele instala o antigo clássico mspaint.exe junto com o da caixa de entrada. Dessa forma, você pode usá-los simultaneamente. É fácil iniciá-los no menu Iniciar ou com a Pesquisa. Digite 'paint' e escolha o que você precisa ou execute todos eles.
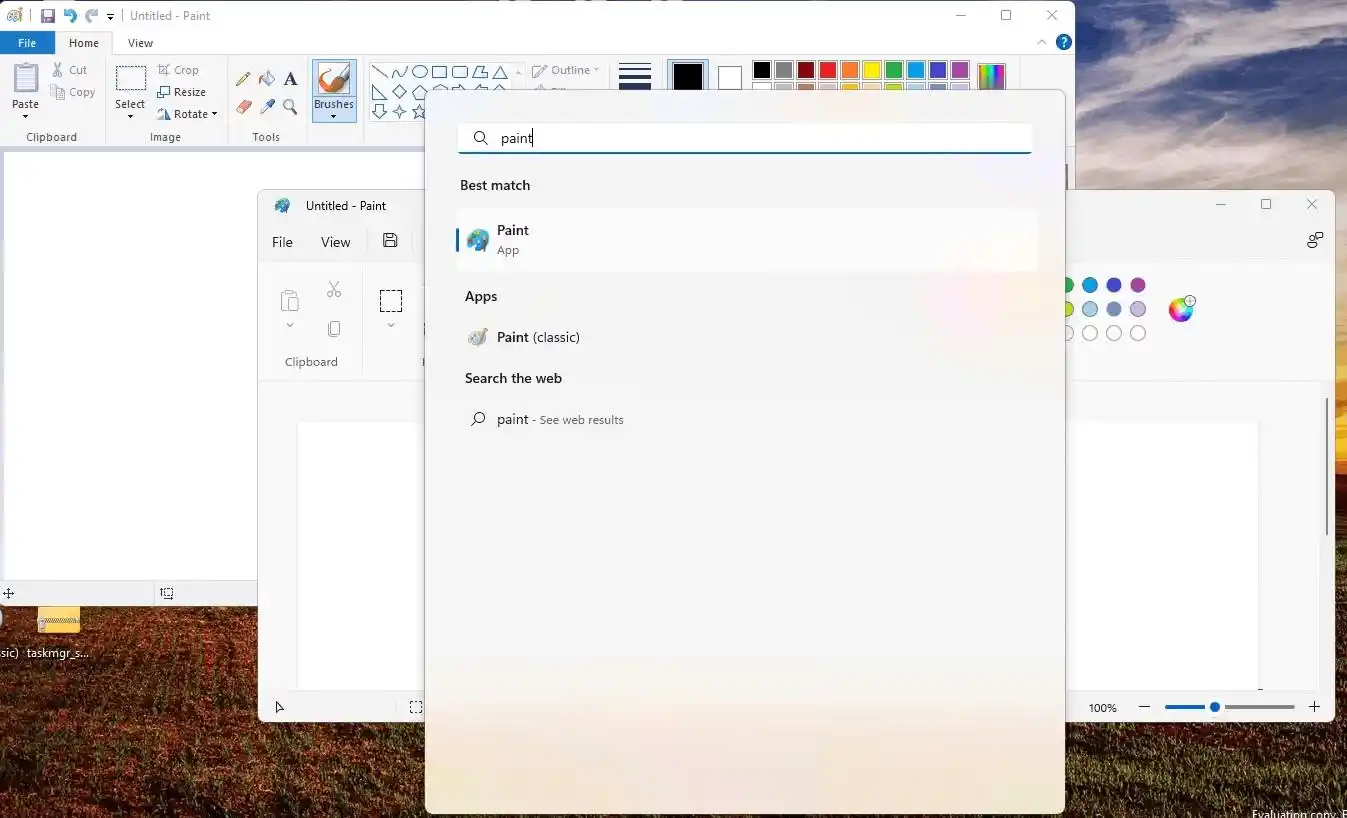
meu computador aparece na área de trabalho do Windows 10
Os arquivos são do Windows 10 Build 14393 original, não adulterados ou modificados de forma alguma.
Restaurar o aplicativo de caixa de entrada
É fácil remover a pintura clássica antiga do Windows 11 abrindo Configurações (Win + I). Aí, vá paraAplicativos > Aplicativos instalados, encontrarPintura Clássicae clique no botão do menu de três pontos. Nesse menu, selecioneDesinstalare confirme sua intenção.
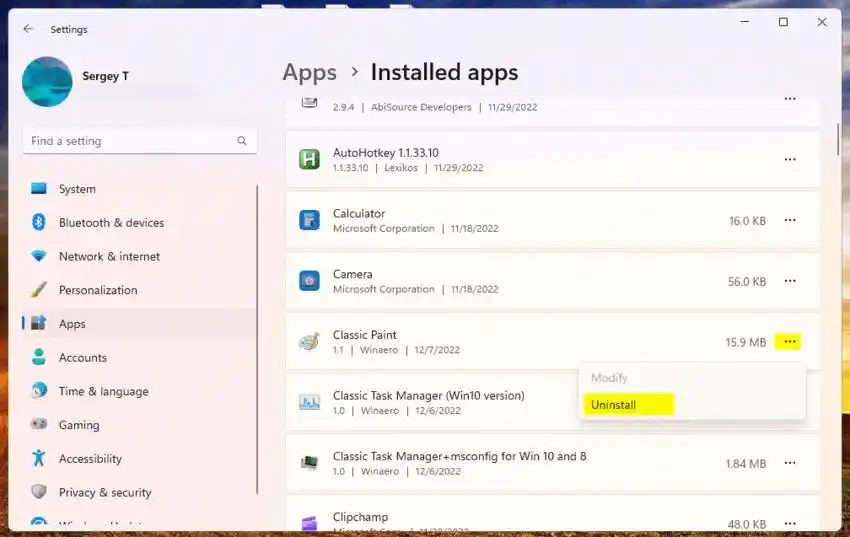
Isso iniciará o desinstalador que removerá todos os arquivos ‘clássicos’ e entradas de registro, para que você tenha apenas o aplicativo de caixa de entrada.
Não se esqueça de reativar |_+_| e |_+_| aliases de execução do aplicativo para que o novo aplicativo da Store possa se registrar na caixa Executar.
Obrigado ao membro da nossa equipe Gaurav Kale por ajudar com esta postagem.

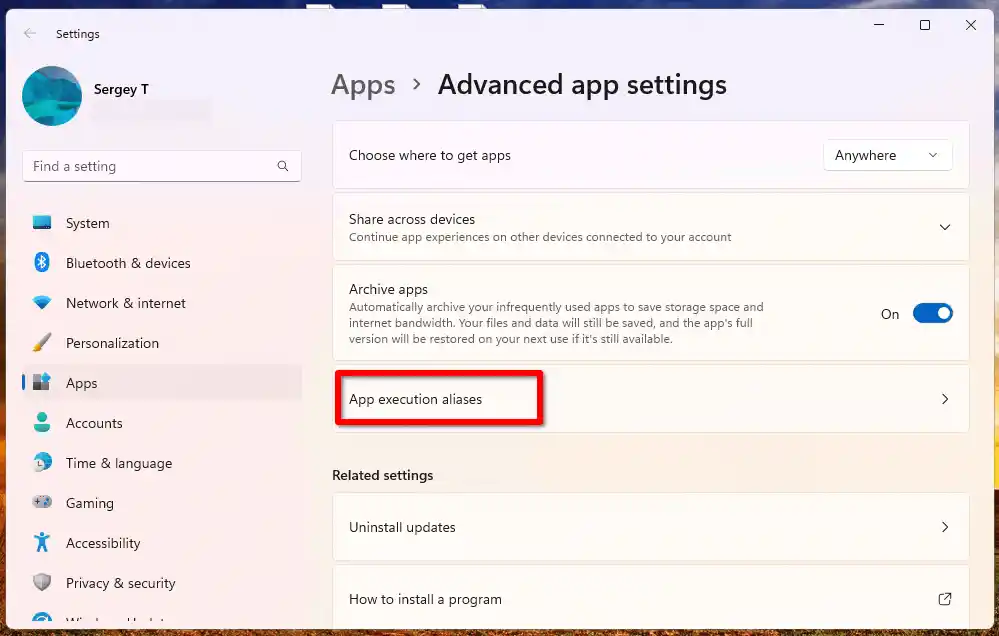
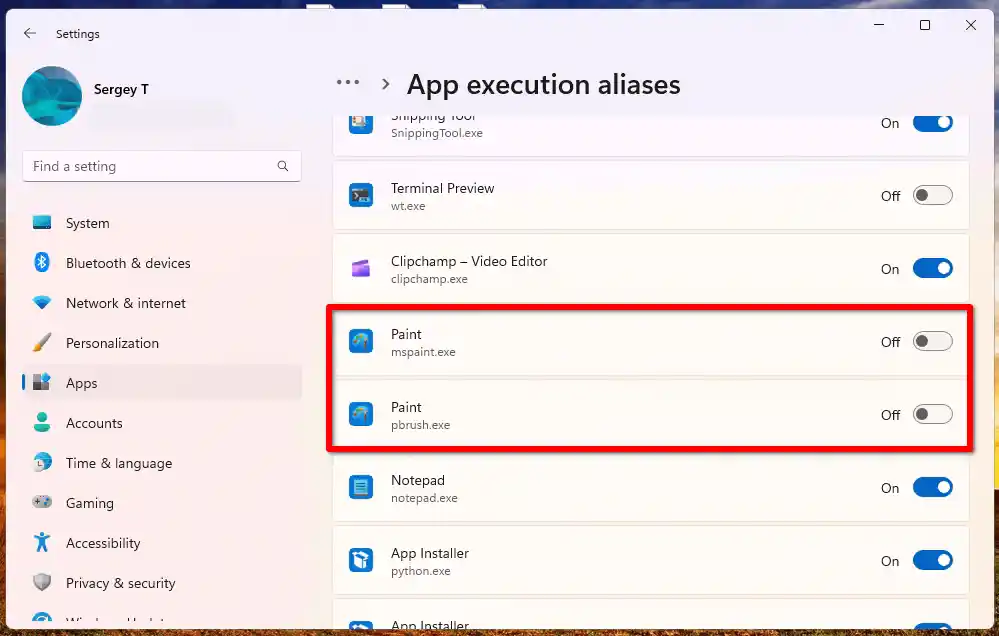
![Wifi continua desconectando o Windows 11? [Resolvido]](https://helpmytech.org/img/knowledge/62/wifi-keeps-disconnecting-windows-11.webp)





















