Com o Windows 10, a Microsoft finalmente ouviu seus usuários depois de anos solicitando um cliente e servidor SSH. Ao incluir uma implementação OpenSSH, o valor do sistema operacional aumenta.
No momento em que este artigo foi escrito, o software OpenSSH incluído no Windows 10 está em estágio BETA. Isso significa que pode haver alguns problemas de estabilidade.
O servidor SSH fornecido é semelhante ao aplicativo Linux. À primeira vista, parece suportar os mesmos recursos que seu equivalente *NIX. É um aplicativo de console, mas funciona como um serviço do Windows.
Vamos ver como habilitar o servidor OpenSSH no Windows 10.
Conteúdo esconder Habilite o servidor OpenSSH no Windows 10 Como iniciar o servidor OpenSSH no Windows 10 Conectando-se ao servidor SSH no Windows 10Habilite o servidor OpenSSH no Windows 10
- Abra o aplicativo Configurações e vá para Aplicativos -> Aplicativos e recursos.
- À direita, clique em Gerenciar recursos opcionais.

- Na próxima página, clique no botãoAdicionar um recurso.
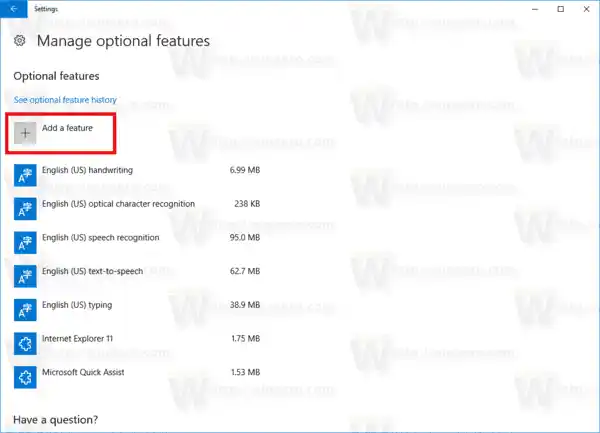
- Na lista de recursos, selecioneServidor OpenSSHe clique noInstalarbotão.
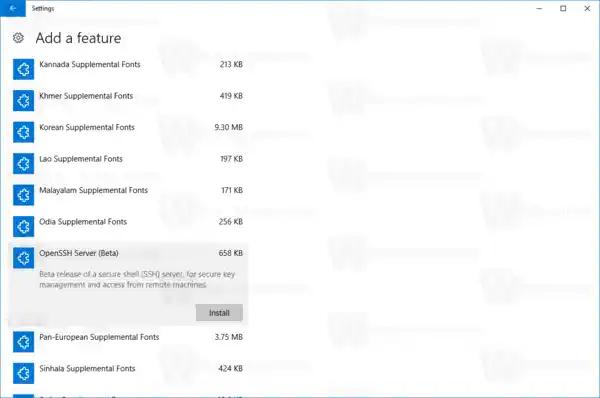
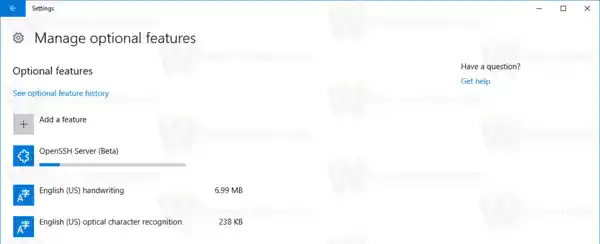
- Reinicie o Windows 10.
Isso instalará o software OpenSSH Server no Windows 10.
envio automático de amostra
Seus arquivos binários estão localizados na pasta |_+_|. Além dos aplicativos cliente SSH, a pasta contém as seguintes ferramentas de servidor:
- sftp-server.exe
- ssh-agent.exe
- ssh-keygen.exe
- sshd.exe
- e o arquivo de configuração 'sshd_config'.
O servidor SSH está configurado para ser executado como um serviço.
mouse sem fio usb perdido

No momento em que este artigo foi escrito, ele não iniciava automaticamente. Você precisa configurá-lo manualmente.
Como iniciar o servidor OpenSSH no Windows 10
- Clique duas vezes nosshdentrada em Serviços para abrir suas propriedades.
- Na aba 'Log On', veja a conta de usuário que é usada pelo servidor sshd. No meu caso, éServiço NTsshd.
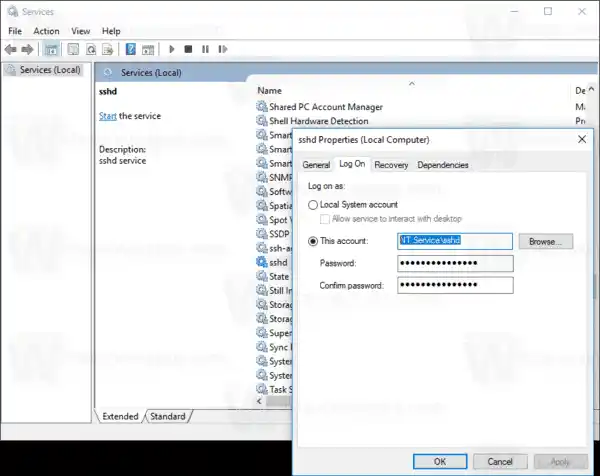
- Agora, abra um prompt de comando elevado.
- Vá para o diretório c:windowssystem32Openssh usando o comando |_+_|.
- Aqui, execute o comando |_+_| para gerar chaves de segurança para o servidor sshd.
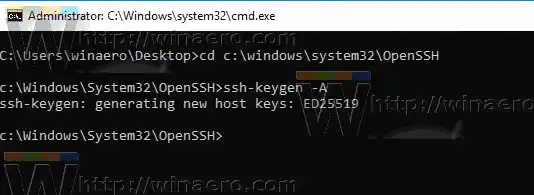
- Agora, no prompt de comando elevado, digite |_+_| para iniciar o File Explorer na pasta OpenSSH.
- Atualizar: A Microsoft publicou um tutorialo que torna o processo de atribuição correto muito simples.
Abra o PowerShell como administrador e execute estes comandos:|_+_|É isso! Todas as permissões necessárias estão definidas.
- Como alternativa, você pode executar estas etapas.
Clique com o botão direito nossh_host_ed25519_keyarquivo e altere sua propriedade para o usuário do serviço sshd, por exemplo.Serviço NTsshd.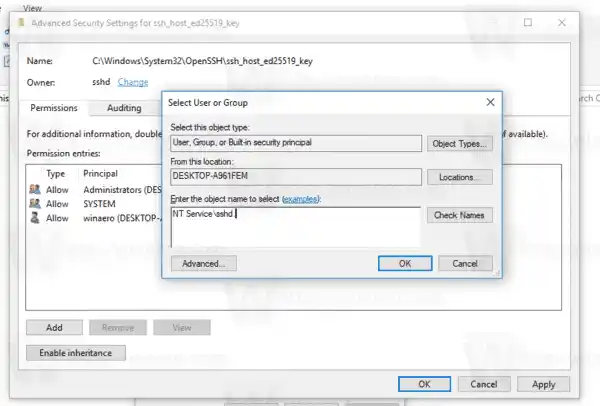
- Clique em 'Adicionar' e adicione a permissão 'Leitura' para o usuário 'NT Servicesshd'. Agora, remova todas as outras permissões para obter algo assim:
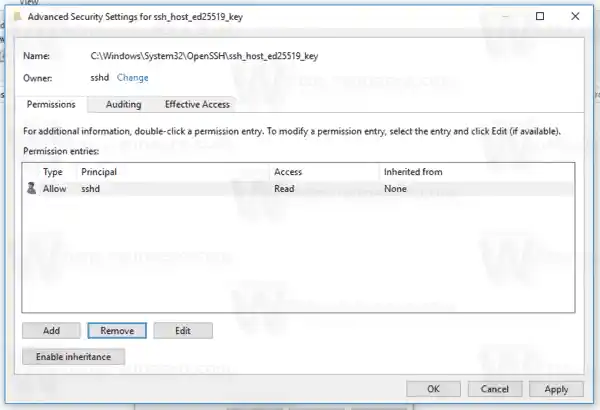 Clique em 'Aplicar' e confirme a operação.
Clique em 'Aplicar' e confirme a operação. - Por fim, abra Serviços (pressione as teclas Win + R e digiteserviços.mscna caixa Executar) e inicie o serviço sshd. Deve começar:

- Permita a porta SSH no Firewall do Windows. Por padrão, o servidor está usando a porta 22. Execute este comando em um prompt de comando elevado: |_+_|
 A Microsoft forneceu o seguinte comando alternativo para PowerShell:
A Microsoft forneceu o seguinte comando alternativo para PowerShell:
|_+_| - Por fim, defina uma senha para sua conta de usuário, caso ainda não a tenha.
Agora você pode experimentá-lo em ação.
Conectando-se ao servidor SSH no Windows 10
Abra seu cliente ssh. Você pode iniciá-lo no mesmo computador, por ex. usando o cliente OpenSSH integrado ou inicie-o em outro computador na sua rede.
No caso geral, a sintaxe do cliente do console OpenSSH é a seguinte:
|_+_|No meu caso, o comando é o seguinte:
como conectar laptop ao monitor para tela dupla|_+_|
Ondewinaeroé meu nome de usuário do Windows e192.168.2.96é o endereço IP do meu PC com Windows 10. Vou me conectar a ele de outro PC, rodando Arch Linux.
Finalmente você está dentro!

O servidor executa comandos clássicos do console do Windows, por ex. mais, digite, ver, copie.

Mas não consigo executar o FAR Manager. Parece preto e branco e quebrado:
definindo o Google como mecanismo de pesquisa padrão do Chrome
Outra observação interessante: você pode iniciar aplicativos GUI como o Explorer. Se você estiver conectado à mesma conta de usuário usada para SSH, eles serão iniciados na área de trabalho. Ver:

Bem, o servidor SSH integrado é definitivamente algo interessante para brincar. Ele permite que você gerencie uma máquina Windows sem instalar ferramentas como o rdesktop em seu computador Linux, ou mesmo alterar as configurações do Windows em um computador Linux que não possui um servidor X instalado.
No momento em que este livro foi escrito, o servidor SSH integrado no Windows 10 estava em estágio BETA, portanto, deve ficar mais interessante e se tornar um recurso útil em um futuro próximo.


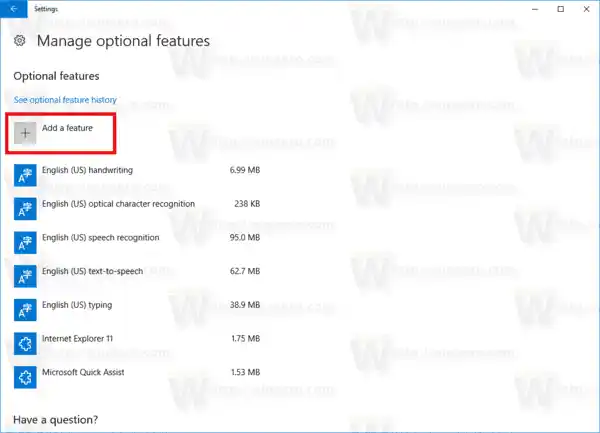
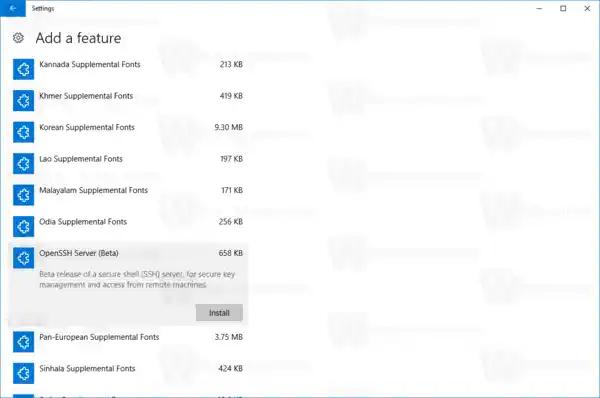
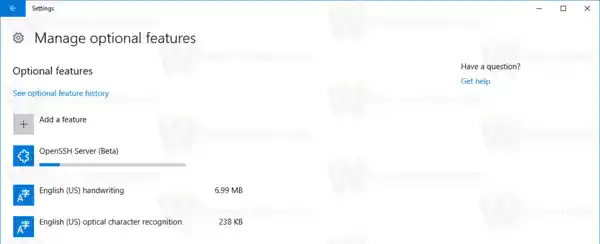
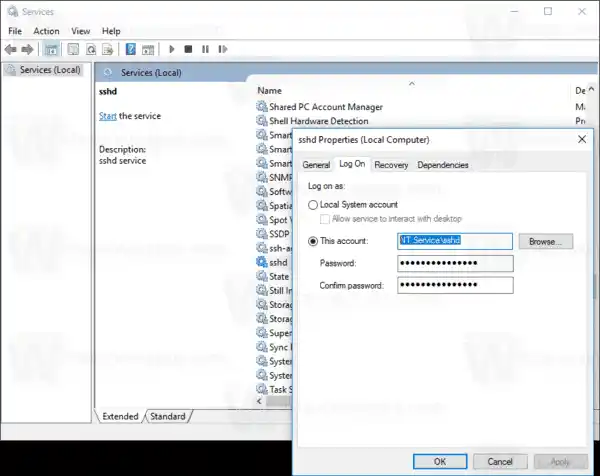
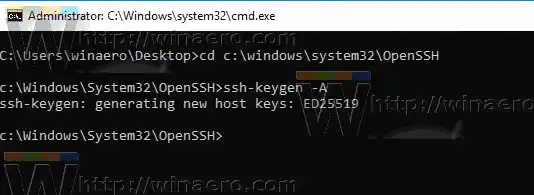
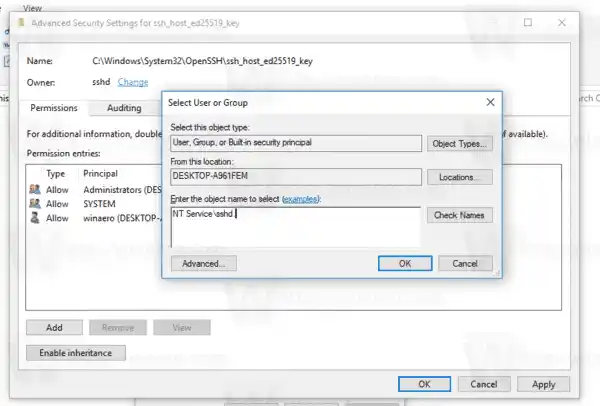
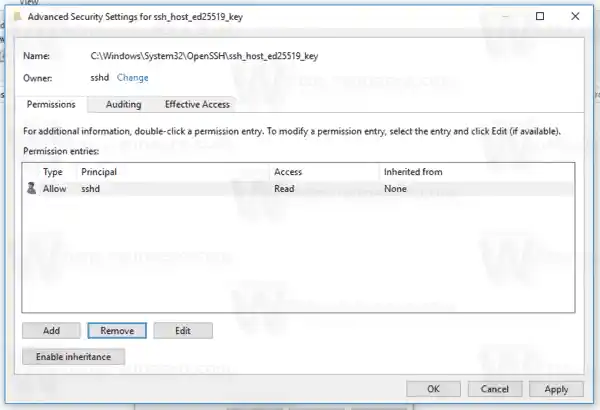 Clique em 'Aplicar' e confirme a operação.
Clique em 'Aplicar' e confirme a operação.
 A Microsoft forneceu o seguinte comando alternativo para PowerShell:
A Microsoft forneceu o seguinte comando alternativo para PowerShell:























